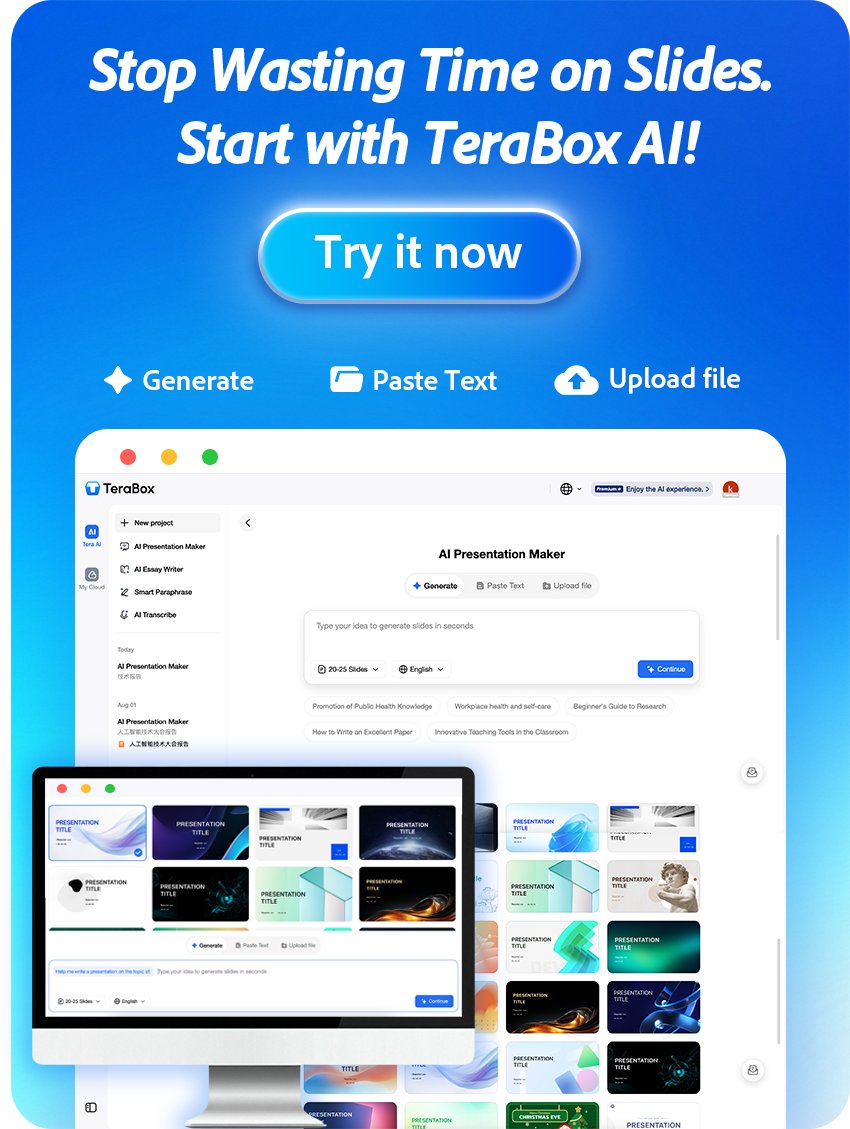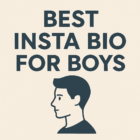Are you worried about losing your precious photos, contacts, and other data on your iPhone? Don’t panic! The process to backup iPhone to computer is easier than you think.

In this article, we will show you three ways to backup your iPhone to a computer quickly and effortlessly. From using iTunes and Finder to the best cloud storage option available, we have got you covered.
Plus, we will share tips on which method is right for you based on your needs. So sit back, relax, and let’s dive into the world of iPhone backup in a snap.

How to Backup iPhone to Computer?
Are you looking on how to backup photos from iPhone or backup other data from your iPhone to your computer?There are several ways to back up your iPhone to a computer, including iTunes, Finder, and cloud storage. In this section, we will discuss each method’s pros and cons and provide you with a step-by-step guide to back up your iPhone to a computer.
Way 1: iTunes (for PC)
iTunes is a popular application developed by Apple that allows you to manage your iPhone, iPad, and other iOS devices. It also works as a tool to backup iPhone to computer.
Pros & Cons
Pros:
- iTunes is free and easy to use.
- You can backup all your iPhone data, including photos, music, videos, contacts, and messages.
- You can encrypt your backup to protect your data.
Cons:
- iTunes backups can take a lot of storage space on your PC.
- It can be slow and buggy at times.
- iTunes backups are not accessible from other devices.
Step-by-step guide
Step 1: Download and install iTunes on your PC.
Step 2: Connect your iPhone to your PC using a lightning cable.
Step 3: Launch iTunes and click on the iPhone icon in the upper-left corner of the window.
Step 4: Click on the “Summary” tab and then click on “Back Up Now” under “Manually Back Up and Restore.”
Step 5: Wait for the backup process to complete.
Way 2: Finder (for Mac)
If you’re using a Mac, you can use Finder to back up your iPhone data.
Pros & Cons
Pros:
- Finder is a built-in application on Mac, so you don’t need to download any additional software.
- You can backup all your iPhone data, including photos, music, videos, contacts, and messages.
- You can encrypt your backup to protect your data.
Cons:
- Finder backups can take a lot of storage space on your Mac.
- It can be slow and buggy at times.
- Finder backups are not accessible from other devices.
Step-by-step guide
Step 1: Connect your iPhone to your Mac using a lightning cable.
Step 2: Launch Finder and select your iPhone from the sidebar.
Step 3: Click on the “General” tab and then click on “Back Up Now.”
Step 4: Wait for the backup process to complete.
Way 3: Cloud storage (both PC & Mac)
Cloud storage is undoubtedly one of the best ways to backup your iPhone data to your PC or Mac. Unlike iTunes and Finder, cloud storage provides a wide range of benefits that make it an ideal choice for many iPhone users.

Pros & Cons
Pros:
- Cloud storage backups are accessible from anywhere with an internet connection.
- You can access your data from any device.
- You don’t need to worry about running out of storage space on your PC or Mac.
- Cost-effective compared to other backup methods.
- Automatic backups ensure up-to-date data.
- Advanced encryption methods provide enhanced security.
- Easy restoration process
Cons:
- You may need to pay for additional storage space.
- You need an internet connection to access your data.
Cloud storage offers a far more efficient and reliable way to backup and restore iPhone compared to iTunes and Finder. With cloud storage, data is securely stored offsite, eliminating the risk of data loss due to device damage or loss. Cloud storage also provides seamless accessibility from multiple devices, allowing for easy retrieval and restoration of data, making it a more convenient and flexible option for iPhone backup.
How to Backup and Restore iPhone with TeraBox?
TeraBox is a top-of-the-line iPhone backup software that offers users an impressive 1024 GB of free cloud storage. This storage can hold a staggering amount of data, including up to 400,000 photos or 51,200 one-minute videos. With such generous storage space, users can store all their precious memories without ever having to worry about running out of space.
For those who require even more storage, TeraBox offers an upgrade to 2TB for an affordable price of only $3.49 per month. And, if you opt for the yearly plan, the cost comes down to just $2.99 per month. This is an excellent value for the amount of storage that you get, making TeraBox a cost-effective solution for those who need to store large amounts of data.
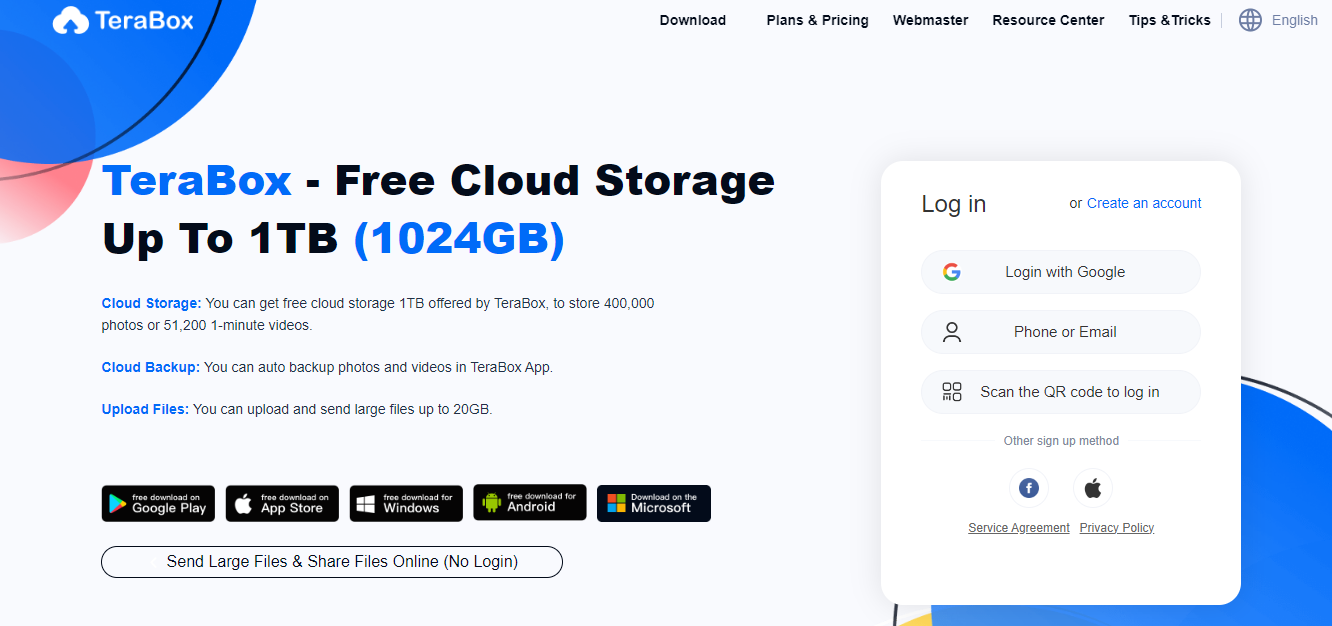
Another key feature of TeraBox is its cross-platform compatibility. The software is available for Windows, iOS, and Android, so you can access your data from virtually any device. This means that you can easily backup and access your data on your iPhone, iPad, or computer, without having to worry about compatibility issues.
TeraBox also offers impressive backup speeds of up to 4.7 M/s. This ensures that your data is backed up quickly and efficiently, without any long waiting times. Additionally, TeraBox offers one-click automatic backup, making it easy to back up your data with just a single click. This feature is especially useful for those who want to quickly and easily back up their data without having to spend too much time configuring settings.
Finally, TeraBox ensures that all photos and videos are backed up in their original quality, so you can be sure that your memories are safe and secure.
Steps to back up iPhone using TeraBox
Step 1: First, download the TeraBox app from the App Store.
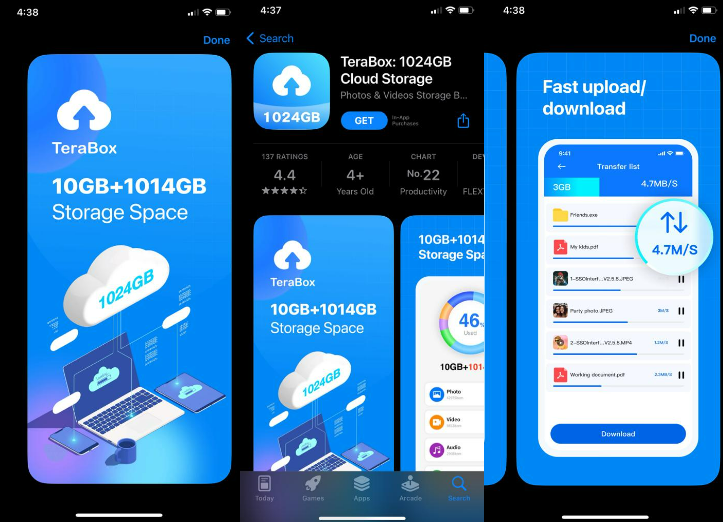
Step 2: After installing the app, launch it and create an account. You can sign up using your Google, Apple ID, Facebook account, or email.
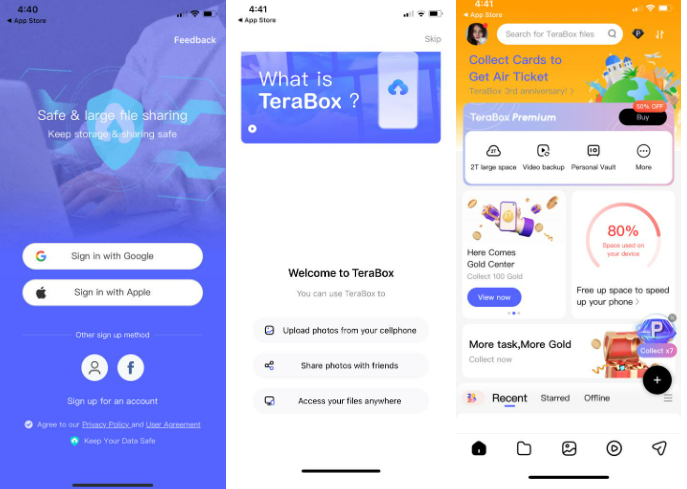
Step 3: Once your account is created, tap the “+” button within the app. From there, choose the file type you want to upload, such as photos, videos, or documents. Finally, select the media you want to backup and start the upload process.
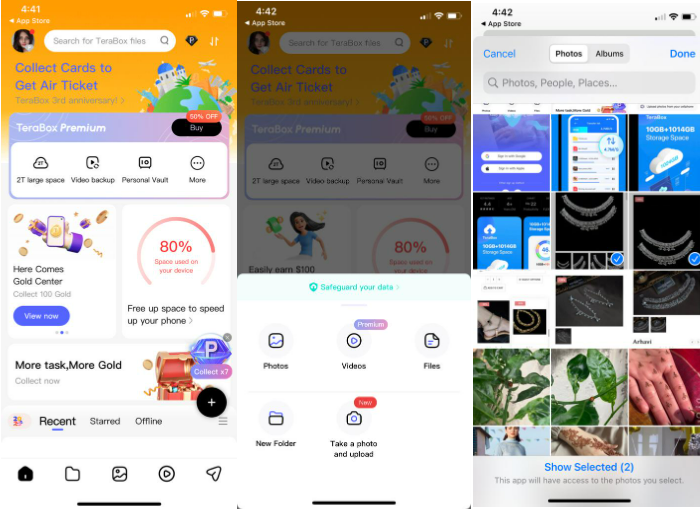
Steps to Restore iPhone Data through TeraBox
1.Log in to your TeraBox account and select the files that you want to restore
2. Click ‘Download’ at the bottom and the files will be restored.
Final Thoughts
The process to backup iPhone to computer has never been easier or more secure with TeraBox. This seamless and reliable iPhone backup software solution ensures that your data is always accessible and protected, and its iOS app simplifies the backup process with just a few clicks, making it a hassle-free experience.
Say goodbye to complicated processes and embrace the simplicity of TeraBox. Download TeraBox today, sign up, and experience the peace of mind that comes with cloud storage for your iPhone backup to computer.