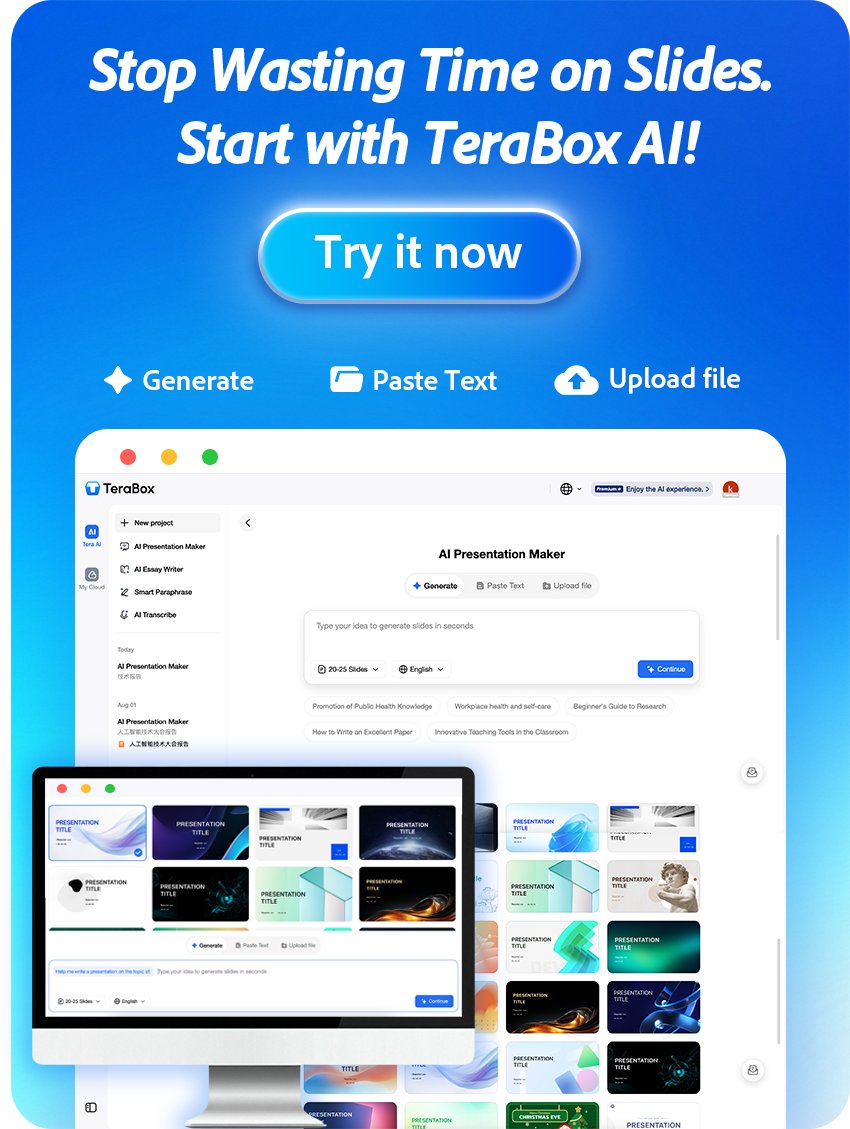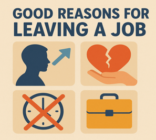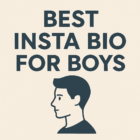If you’ve bought your first MAC device or making a switch from Windows PC, you may be wondering how to transfer files from your PC to Mac? Thankfully, you can take a few different approaches to seamlessly transfer your data.

The process is not something altogether new or complex. There exists five broad ways to do this. In this post, we’ve tried to explain each one of these in as plain terms as possible. So, let’s get started with the first one.
5 Best Solutions to File Transfer from PC to MAC
The use of applications and advanced operating systems allows us to be productive at every stage of life – Whether it’s about sharing files on the go. Here are 5 ways to connect your data, no matter what operating system you use.
Cloud Solution

There are plenty of cloud storage services available for Windows and macOS. Each one of these services comes with dedicated apps to transfer and download files as needed. Be aware of the space allocated for these services as each of these offers limited account space.
TeraBox – free file transfer, being the pioneer in the game offers free account storage of up to 1024GB. That’s the maximum you’ll get from a premium file storage solution.
Migration Assitant

Migration Assitant is a utility Apple includes with each one of its macOS versions. The utility can be downloaded on both Windows and Mac to seamlessly transfer data.
The only problem is that the Migration utility transfers data on a mass scale. Meaning if you want to transfer limited content, then you have to follow alternative methods.
File Sharing

Windows allows you to share multiple files via your network connection. For this, both devices need to connect to the same internet or WiFi connection.
To share a file from a PC, all you have to do is select the folder you want to share, right-click and select properties, hover to the sharing tab, select Network File and Folder Sharing, and select the Share button.
From here, add the IP address to be able to make the file visible to other networks. Once done, go to the Connect to Server option from your MAC device, enter the credentials including the IP address, and the file is now connected to your macOS.
External Drive

A simple-but-effective way to transfer files from your Windows PC to macOS. Remember to choose a USB-C device if you’re going to copy the files to MacBook. Also, you need to format the flash drive to exFAT file format since it’s compatible with both operating systems.
File Transfer between PC and MAC: Step by Step Guide
The above methods work great if you have a separate flash drive, or if both of your devices are on the same network. However, if that’s not the case, then you can always use a free cloud solution like TeraBox. Here’s how you can transfer files free:

Step 1: First of all, download the TexaBox app on your Windows PC. Once the application is downloaded, install the app on the given directory and run the application.
Step 2: Now, you will be asked to create a free account. For this, you can either Sing up with Google, Phone, or Email. Once you create your account, go ahead and upload the files. TeraBox allows you to transfer big files with blazing fast upload and download speed.
Step 3: Once the files are uploaded, go ahead and visit your favorite browser on the MAC device. Visit the TeraBox site and sign in with your credentials. Download the files and just repeat the process.
Note: Don’t worry about the space, you’ll get 1024GB of free cloud storage.
Final Thoughts
Hopefully, the various methods we’ve discussed will help you transfer your files between PC and MAC with ease. Each one of these options has its own setbacks, especially when it comes to transferring larger files.
TeraBox being a cloud file storage service makes this process even simpler. All you have to do is create a free account and upload your favorite files/folders to access everywhere. And the best part, you can access the same files on your smartphone as well. Sign up for TeraBox cloud storage free account today!