Having trouble with TeraBox login? Read this article to solve all your problems.
TeraBox is free cloud storage that offers 1 TB of free storage. Therefore, there are millions of downloads and active users. The desktop, smartphone, and web applications are quite simple. Even beginners can use cloud storage without any hassle.

In this article, we will explain everything about TeraBox login. We will tell you the step-by-step procedure to download the application, create a new TeraBox account, and how to log in to your account.
Follow the guidelines, and you will be able to enjoy the 1024 GBs of free cloud storage on all of your devices.
Part 1. Download the App from the TeraBox Official Website
TeraBox is a free cloud service, so you can download the application for free from the official website. The application is available for almost all devices. It supports Android, iOS, Windows, and any browsers. It works perfectly well on smartphones, tablets, laptops, and desktop computers.
You can download the appropriate version of TeraBox from the official website and install it on your device. It is quite simple and quick and will hardly take a few minutes. Follow the steps below to download the application on your device.
Step 1: Open your internet browser and go to TeraBox official website.

Step 2: On the website, you will see the options for the application: Android, iOS, and Windows. Click on the appropriate one to download the exe file.
Step 3: Once you click on the button, the website will take you to the download page. Click on the download button to start downloading.

Step 4: Select a path and save the file to your computer.
Part 2. Register for Your Own TeraBox Account
TeraBox offers a free 1 TB storage space for all users. You only need to register an account to get this free storage. The best thing about TeraBox is that it offers multiple registration options.
You can register an account via a phone number or email. You can also use your third-party accounts, such as Facebook, Apple ID, and Google email. But do distinguish the two types of registration measures, for you won’t be able to log in to TeraBox by putting in your, say, Apple ID and pin. The registration can be done from a mobile, desktop, or web application.

Step 1: Open the application on your device. On the main screen, you will see the Create an Account option. Click on that option.
Step 2: You will see various options. You can choose Google account, email, phone, Facebook, and Apple ID. Select any of the options you like.
Step 3: Enter the credentials and create your TeraBox account. Once your account is created, you will see the main interface of TeraBox. Now, you enjoy the free 1 TB storage for fast file transfer, secure file share, file storage, and many other brilliant features with TeraBox.
If you have trouble signing in, learn more here in one of our user guides on how to register on TeraBox.

Part 3. Log in to TeraBox
After creating a TeraBox account, you can log in to the same account on different devices. It makes file transfer and sharing easier and quicker. You can log in on your smartphone, tablet, computer, laptop, etc. You can either use the application for the login, but if you don’t have the application, you can also use the web-based tool for TeraBox login.
You only need to remember the credentials of the account, such as email and password. These are necessary for the login.
Step 1: First, you need to launch the application and log into your TeraBox account.
Step 2: You will see the login options on the screen. Select the option based on how you created the account.
Step 3: For login, you need to enter the credentials. After entering the email and password, you will log in to the account. Now, you are ready to use the account as you like.

FAQ
The whole login process may seem pretty easy, but when users actually, they may encounter some unexpected problems. Here we collect some of the frequently asked questions for your reference.
Q1: What to do if I forget my password?
A: This can happen with users who register with email. To seek help, click the “Forgot your password” link in the log in page, and it will lead you through a detailed password resetting process. If you are logging in with third-party accounts, try to find your password on the corresponding platform.
Q2: I can’t log in when I switch to another device. What happened?
A: Usually this happens because users have accidentally entered wrong information. Some possible mistakes are: mixing up upper/lower case letters; using a different email address than what you signed up with; mistaking email suffix, such as using gmail for outlook.
Q3: Why can’t I log out on the web?
A: If you have logged in with Google account in a Chrome browser previously, you will be logged in automatically next time you go to TeraBox official website. To log out or switch account, click on your profile on the upper right, and find “Sign out”.
Q4: When using my Google account to log in, the app constantly tells me to try again later. What’s wrong?
A: To log in with Google account on Android, first you need to log in that account in Google Play Store. Then you’ll be able to log in TeraBox.
If you have any other question that is not mentioned here, you can contact our customer service any time.
Bottom Line
TeraBox is a splendid cloud storage service, and people love to use the store because it is completely free. You can also enjoy the free cloud by creating an account. In this article, we have tole you everything about TeraBox login. We have shared the step-by-step procedure to download the application on different devices, explained how you can create a new TeraBox account to get 1 TB of free storage space, and finally discussed how you can log in to your TeraBox account from any device or web application. Follow these simple steps and enjoy TeraBox to the fullest.
Download TeraBox free now to enjoy your free 1TB unlimited storage!
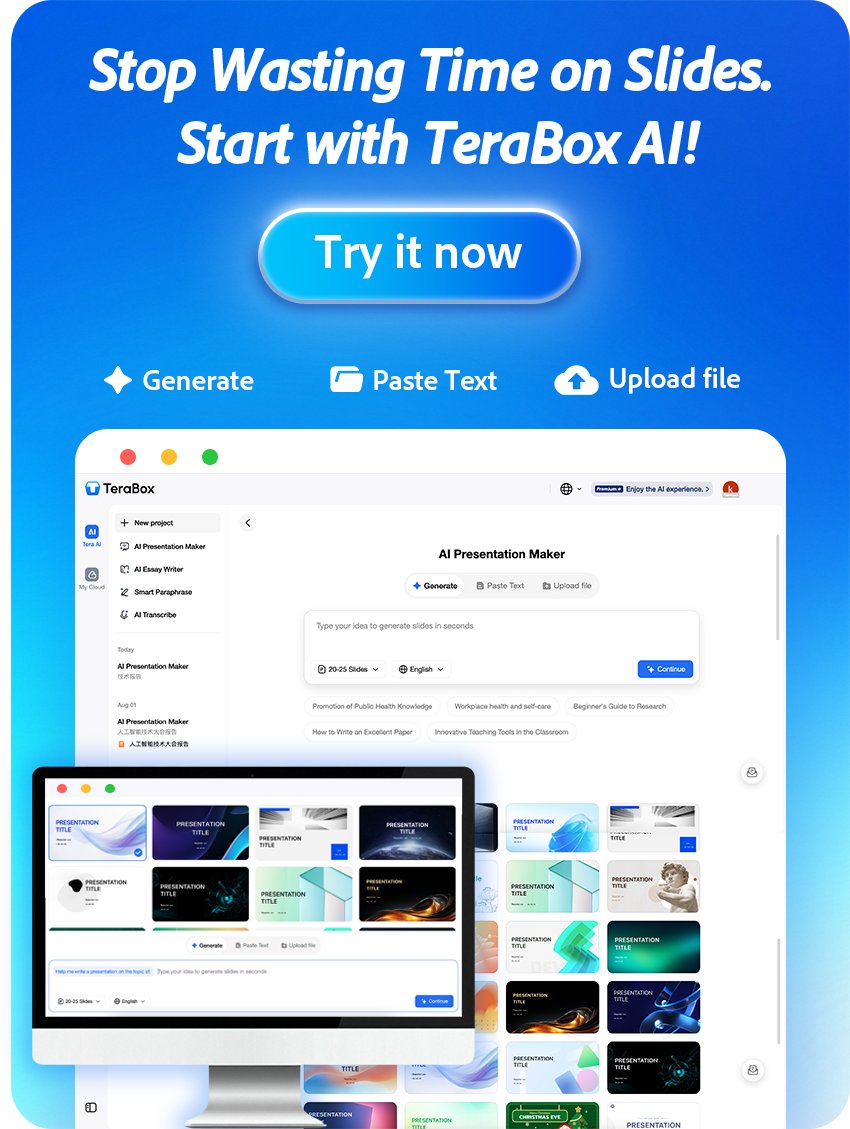



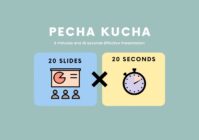
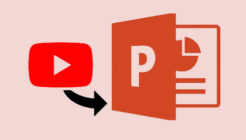


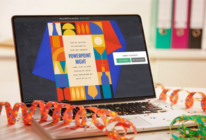


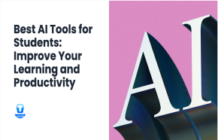
Incredible quest there. What happened after? Thanks!
Thank you so much for this easy-to-follow guide! I was having trouble logging into my TeraBox account, but your steps made it a breeze. I appreciate the screenshots and clear instructions. This post has saved me so much time and hassle!