Today, a lot of individuals hunt for ways as to how to backup iCloud photos. And, rightly so! Of all the personal data we store on our devices, our photos are some of the most precious. We take them to capture and share moments we can’t duplicate.

Now, iCloud is fantastic for keeping images online, but what if you lose your phone or iCloud fails? That’s where backing up your iCloud photos to your computer or searching for alternative free cloud storage comes in.
In this article, we’ll show you how to back up your iCloud photos to your computer, using shortcuts. Let’s get started.
Why Backup iCloud Photos?
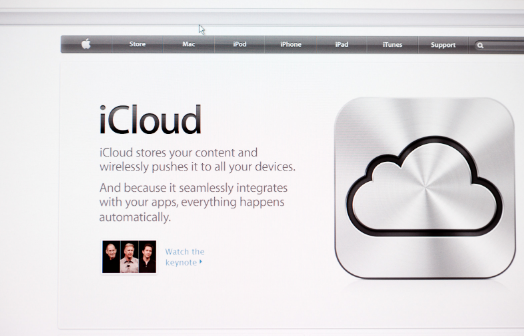
In this day and age, we are constantly taking photos and videos on our phones. We use them to capture memories, document events, or just share a funny moment with our friends. But what happens when something goes wrong and we lose those precious memories? That’s why it’s so important to backup your iCloud photos. Here are seven reasons why:
- Your phone could break or get lost.
- Even if you don’t lose your phone, accidents happen and photos can be accidentally deleted.
- Your phone could be hacked and your photos could be stolen.
- iCloud storage is not unlimited. Free space on iCloud, now at 5 GB, is quickly exhausted. If the storage limitis exceeded, your photos could be deleted without warning.
- If you have to reset your phone, you will lose all of your photos unless you have them backed up.
- iCloud backups happen automatically, but they willtake time. So, if you need to access your photos urgently, you might not be able to do so.
- Backing up your iCloud photos to another place means that you have a backup of a backup, thereby, giving you that extra peace of mind.
Backing up your iCloud photos is one of the best things you can do to protect your memories. While it is true that nothing is ever 100% guaranteed, by taking the time to backup photos from iPhone, such as exploring the option to backup photos to cloud, you can rest assured knowing that you have done everything possible to keep them safe.
How to Backup iCloud Photos to Computer? (Windows PC and Mac)
Backing up iCloud photos to your computer is a great way to keep your memories safe and sound. In this part, we will show you how to backup iCloud photo to computer so that you will have a physical copy on your computer or storage space of some other third parties.
This can be done by following two distinct steps, which are as follows:
Step 1: Transfer Photos from iCloud to Computer ( Windows PC and Mac)
There are a few different ways to do this, and we will cover the two most popular methods below: one method for Windows PC and another for MacBook.
Method 1: Use iCloud for Windows to Download Photos
If you have a PC, you can use the iCloud for Windows app to transfer photos from iCloud to PC. This method has the advantage of being able to download multiple photos at once.
To download photos using iCloud for Windows:
1.Download and install iCloud for Windows, if you haven’t already. And open the iCloud for Windows app and sign in with your Apple ID.
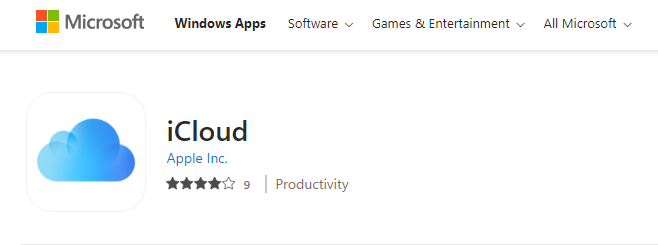
2.Click on the Options button next to Photos, then select the options to download your photos to your PC.
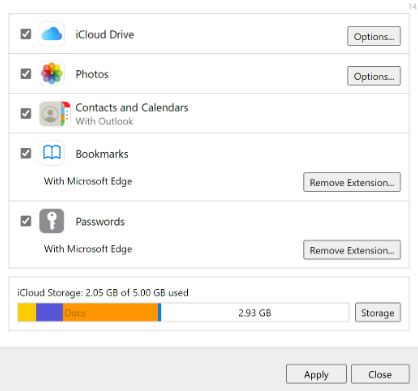
3.Finally click Done, then click Apply. Now, your photos will start to be downloaded to your computer.
Method 2: Transfer iCloud Photos using Photos App for a MacBook
This second method is specifically for MacBook users. People wondering how to backup iCloud photo to mac can follow the steps below to learn how to do this.
1.First, open up the Photos App on your MacBook.
2.Click on the “preferences” option from the drop down menu that will show when you click ‘Photos’ in the top menu bar.
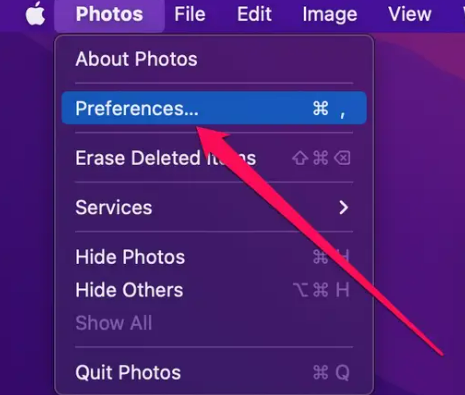
3.Select ‘iCloud’ and then click ‘Download Originals to this Mac’.
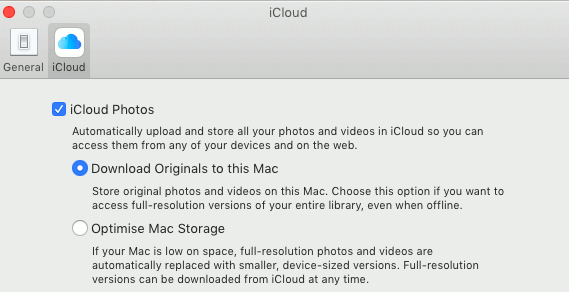
Step 2: Backup Photos to Computer
When transferring photos from iCloud to whichever computer you’re using- PC or Mac- you’re already halfway there. Because computers have limited storage space, and you may not be able to keep your images stored in your computer indefinitely. To keep them safe, back them up on an external hard drive or a larger secure cloud storage site like TeraBox.
Backup Photos to External Hard Drive
 To backup photos from a computer ( Windows PC or Mac) to an external hard drive, you need to connect the two using the right cable. Now, the process of photo backup will be different for mac and Windows PC users.
To backup photos from a computer ( Windows PC or Mac) to an external hard drive, you need to connect the two using the right cable. Now, the process of photo backup will be different for mac and Windows PC users.
For Mac:
1.Open Finder and click on ‘Pictures’ and then ‘Photos Library’.
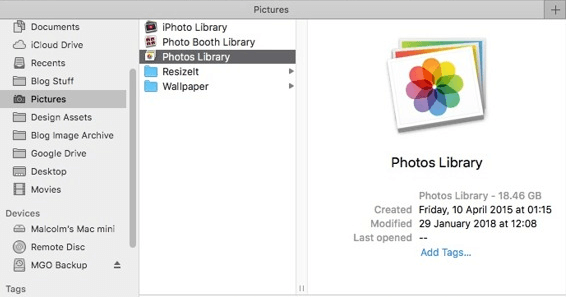
2.Now, copy the photos from your mac’s photo library and paste it to the external drive.
For Windows PC:
1.First of all, locate the photos transferred from iCloud to PC.
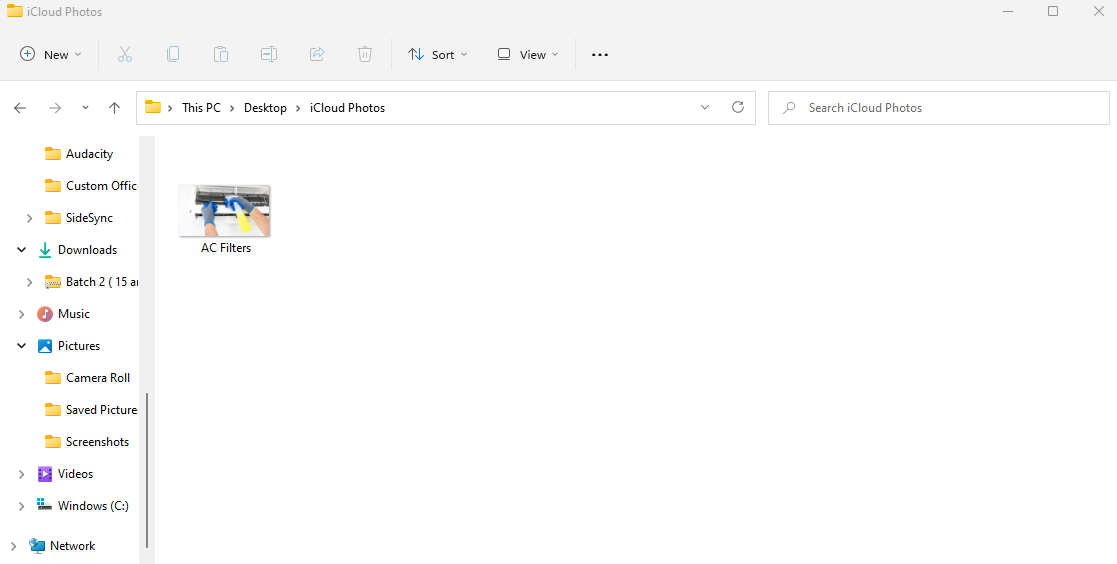
2.Once located, copy the photo(s) and paste into the external hard drive folder.
Shortcut: Backup Photos from iPhone to TeraBox
When you backup photos from iPhone using iCloud, you have to spend a lot of extra time as you will first have to transfer photos from your iPhone to iCloud and then transfer photos from iCloud to PC to make those photos more secure.
But, the question is why it will take this long route when you can back up your photos directly to the TeraBox cloud storage facility which comes with much greater benefits.
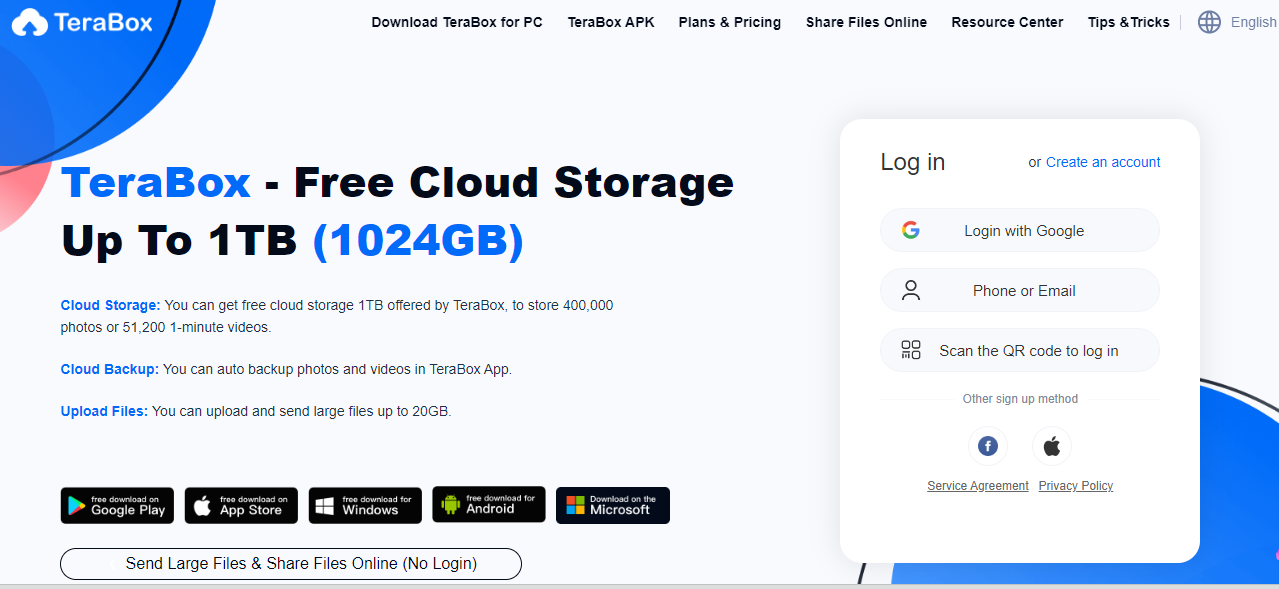
TeraBox as a cloud storage is truly a premium tool. Well, there are several reasons that make TeraBox a better choice.
First, TeraBox offers 1TB of free storage, which is enough to store almost 400,000 high quality photos. For a normal user, 1 TB proves to be enough space.
Additionally, TeraBox has the option of automatic backup, so users don’t have to worry about manually backing up their photos. TeraBox is also safe and secure thanks to the client end encryption and private safe option available to the TeraBox users.
Finally, TeraBox is easy to use from both mobile phones and PCs or Macs. With 4.7 MB/sec of fast uploading and downloading speeds, TeraBox is a reliable and convenient option for storing photos.
Below is the step by step on how to store and backup photos and videos on iPhone using TeraBox:
Step 1: First of all, go to the App Store and download TeraBox app on your iPhone.
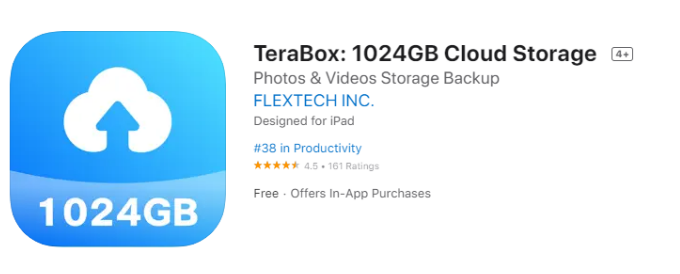
Step 2: Now, sign up on the TeraBox app using your Facebook, email, phone number or Apple ID.
Step 3: Once signed up, you will instantly get 1TB free of cost storage space which you can use to upload your photos and other data.
Step 4: To turn on automatic backup option, tap on profile icon and then click on ‘automatic backup’ and finally turn on the ‘automatic photo Backup’option to complete the process. Now, you will be able to backup iPhone without iCloud automatically as well as free of cost.
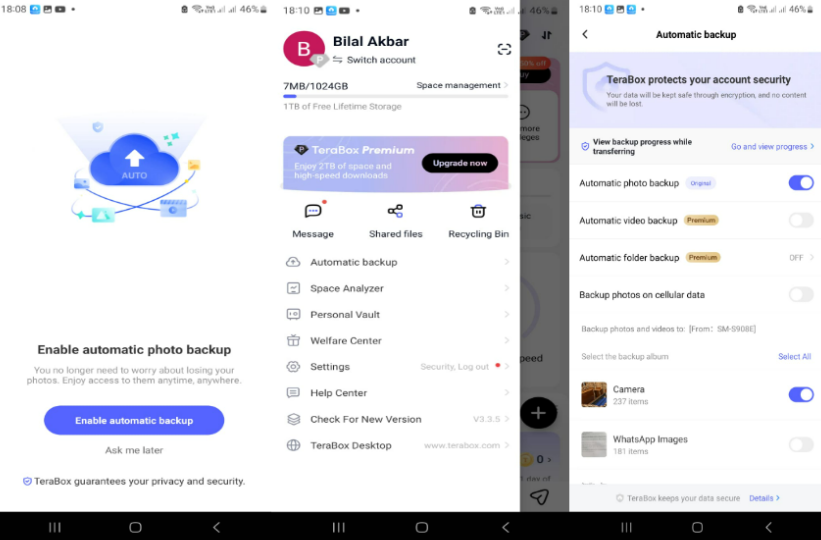
Final Thoughts:
Whether you’re using iCloud to store your photos and videos or another cloud storage service, it’s important to have a backup plan in place. This article tells you how to backup iCloud photos to Windows PC or Mac, and then further back them up using an external hard drive, which is a workable solution but takes extra time.
Alternatively, TeraBox offers a much quicker solution, directly saving your important files without having to go through a lengthy process. To take advantage of this fantastic opportunity, download TeraBox today.


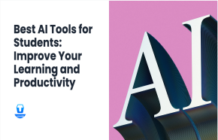
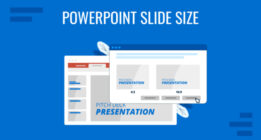

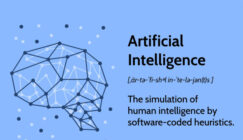


![12 Best AI Presentation Makers to Try in 2025 [Free & Paid] 153 new 图片1](https://dr80rrrj8r45p.cloudfront.net/wp-content/uploads/2025/05/new-图片1-242x140.jpg)
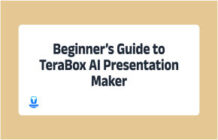
As I web-site possessor I believe the content matter here is rattling great , appreciate it for your efforts. You should keep it up forever! Good Luck.
Some truly good blog posts on this site, appreciate it for contribution.