If you care about data security, you should know how to back up iPad and keep it safe and sound. Whether you are using your iPad as a productivity powerhouse or planning to move everything to a newer iPad without hassle, backing up and restoring your iPad efficiently is a must-have skill in your tech arsenal.

Depending on your available devices and the items you want to backup, you can backup iPad to online cloud storage or go old-school with your computer. Either way, we’ve got you covered. Let’s dive right into the world of iPad backups!
How to Backup iPad to a Computer?
Backup iPad with iTunes
iTunes backups can be performed on any computer, PC or Mac. To backup iPad with iTunes manually:
Step 1: Connect iPad to your computer with a cable.
Step 2: Open iTunes app. Click the iPad icon on the upper left. Then click “Summary”.
Step 3: Click “Back Up Now”.
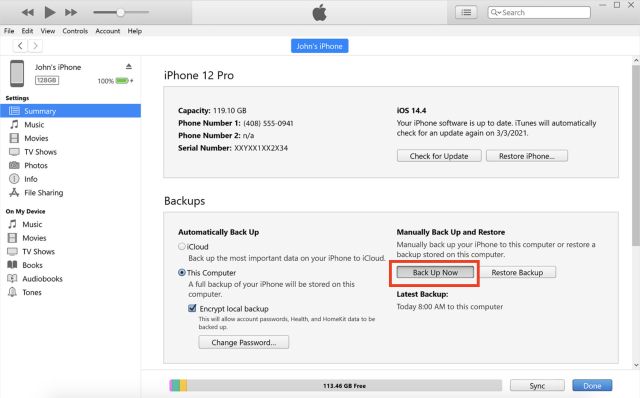
Backup iPad with Finder
To manually backup iPad to Macbook (with macOS 10.15 and above), a similar method is using Finder:
Step 1: Connect iPad to your Macbook with a cable.
Step 2: Launch Finder on Mac, and select your iPad on the sidebar.
Step 3: You will see an interface that looks very similar to iTunes. Click “General”.
Step 4: In the “Backups” section, select “Back up all of the data on your iPad to this Mac”. You also have the encryption option here.
Step 5: Click “Back Up Now”.
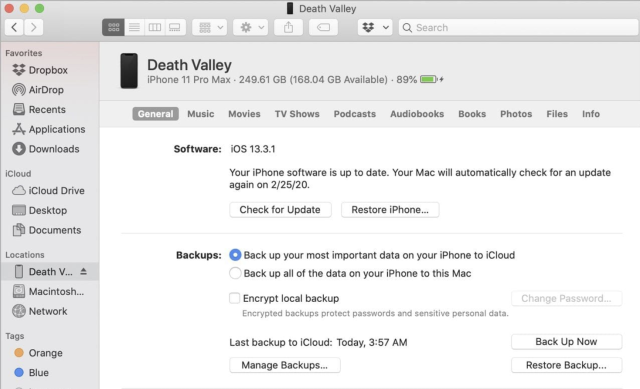
How to Stop iTunes from Automatically Backing Up My iPad?
It should be noted that with iTunes and Finder, you have the option to backup your iPad automatically every time you plug it in. It happens as part of the sync process. You can even enable wireless syncing, so that when your iPad and computer are connected to the same Wi-Fi, your iPad will be backed up automatically.
However, not everyone is a fan of the auto-backup feature because it might take a long time and hold iTunes up. Thankfully, there are ways to turn it off:
- To stop iTunes from automatically backing up an iPad, unselect “Automatically sync when this iPad is connected”.
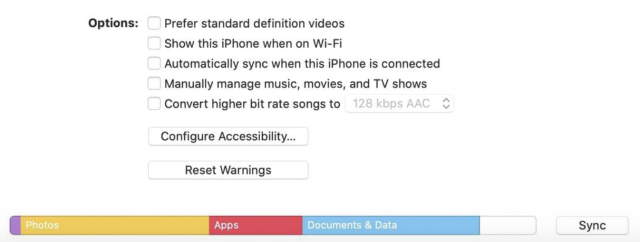
- To stop iTunes from automatically backing up all devices, click “Edit” > “Preferences” > “Devices” > “Prevent iPods, iPhones and iPads from syncing automatically” > “OK”.
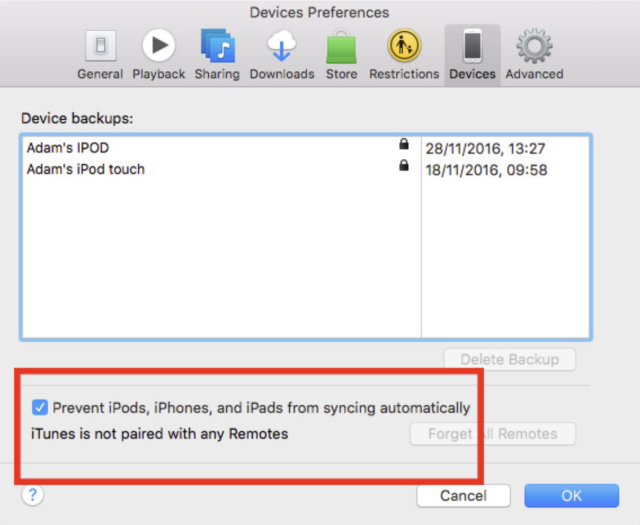
These methods are disabling automatic syncing altogether; there’s no way to shut down automatic backup without shutting down auto-syncing as well. The only way to free iTunes from the labor of automatic backup is to choose “iCloud” in the “Automatically Back Up” column. Which brings us to the next chapter.
How to Backup iPad to Cloud?
Backup iPad to iCloud
The best way to backup iPad automatically and separately is using iCloud. There are two ways to do an iCloud backup.
To do a partial backup:
Step 1: Go to Apple ID in Settings. Tap “iCloud”.
Step 2: Under “APPS USING ICLOUD”, tap any app to view their details.
Step 3: Turn on “Sync this iPad” for some specific apps if you want to backup their data. Other apps also have a switch for the same purpose.
To do a full backup:
Step 1: In the same interface, tap “iCloud Backup” under “DEVICE BACKUPS”.
Step 2: Turn on “Back Up This iPad” to do an automatic, real-time backup.
Step 3: To backup iPad manually, tap “Back Up Now” any time you like.
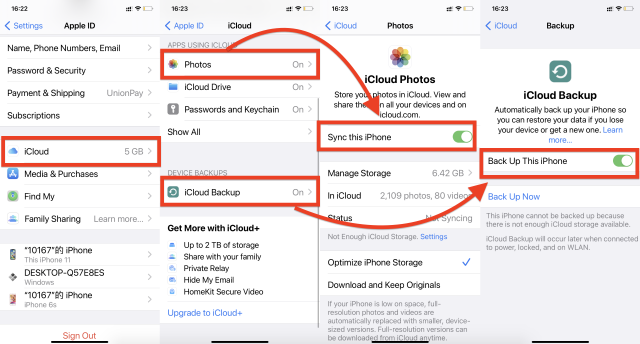
iCloud Storage Is Full: How to Reduce Backup Volume?
Since iCloud offers a mere 5 GB for free, it won’t be long before you’d have to clear iCloud for storage. Here are some of the fastest ways to free up iCloud storage:
- Optimize storage for photos: Choose “Optimized iPad Storage” rather than “Keep Original Photos” when storing photos in iCloud. This will reduce the space each photo takes up without compromising image quality.
- Avoid redundant data: Exclude some apps that don’t deserve your iCloud space from backup. Delete irrelevant photos, messages, notes, and iCloud Drive files that you haven’t used in a while. Delete older backups for other devices to avoid repeated backups.
- Store your files elsewhere: Some cloud storage apps offer backup experience as smooth as iCloud, but with larger storage space. For example, the best of its kind – TeraBox – provides 1 TB of free cloud storage for each account.
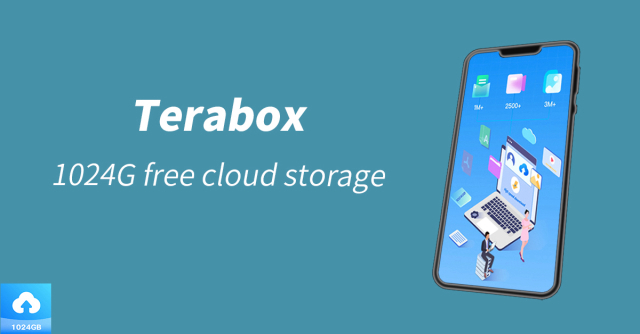
If you want to backup iPad without iCloud, TeraBox is your best bet. iOS users can backup photos and videos automatically to TeraBox’s massive space, freeing up tons of iCloud storage for other important data. Combined with built-in photo editing tools, intelligent photo classification, photo duplicate checking and easy link sharing, TeraBox has become one of the best online photo storage solutions for iPad.
Backup iPad to TeraBox
To get a full backup:
Step 1: Install TeraBox on iPad.
Step 2: Use Google, Apple ID, Facebook, or email to log into TeraBox.
Step 3: Tap the main screen’s “+” button. Choose photographs, movies, or documents to backup.
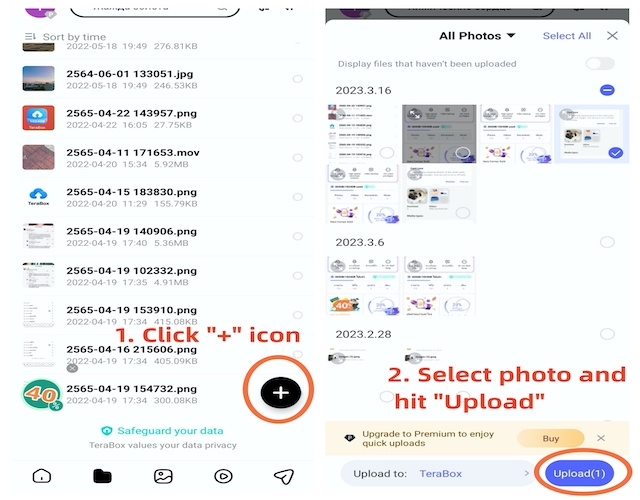
Note: You may activate automatic backup for your iPad. Tap the profile icon in the top left corner and hit on Automatic Backup, and then your photos, videos, and folders may be backed up automatically.
How to Restore iPad from Backup?
If you have encountered issues that necessitate a factory reset, such as the “attempting data recovery” screen, or if you are using a fresh iPad, you can always restore iPad from backup, provided you have one.
Restore iPad Backup from Computer
Step 1: Connect your iPad to Mac or PC with a cable.
Step 2: Run iTunes or Finder, depending on which computer you are on.
Step 3: Select your iPad when it appears in the Finder window or iTunes.
Step 4: Click “Restore from Backup”.
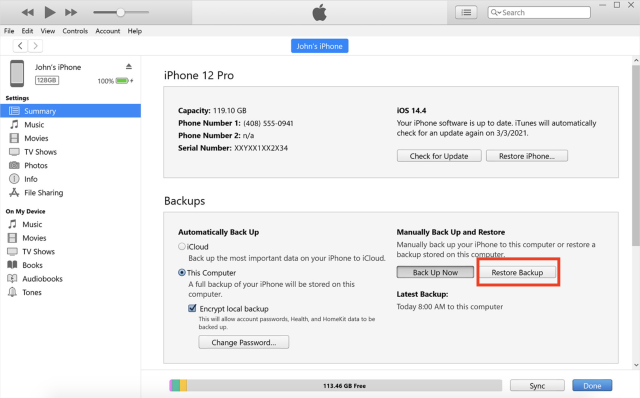
Step 5: Choose the version you want to restore. Click “Restore”. Enter the password if the backup has been encrypted.
Step 6: Keep your iPad connected to the computer until the recovery is completed.
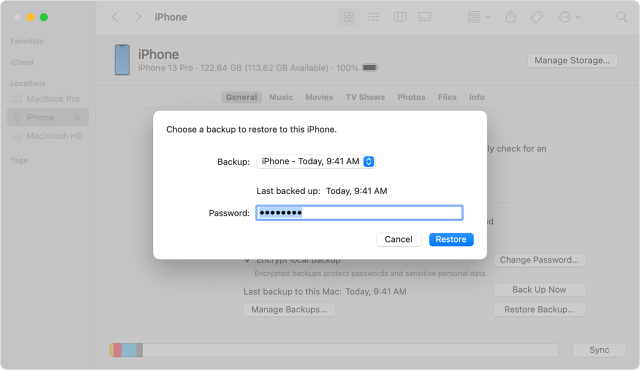
Restore iPad backup from iCloud
Step 1: On a new or reset iPad, select “Restore from iCloud Backup” following the Hello screen.
Step 2: Follow the instructions to sign in with your Apple ID.
Step 3: Select the version of backup you want to restore.
Step 4: Launch the restoration process. It might take a while, so make sure your iPad has stable internet connection.
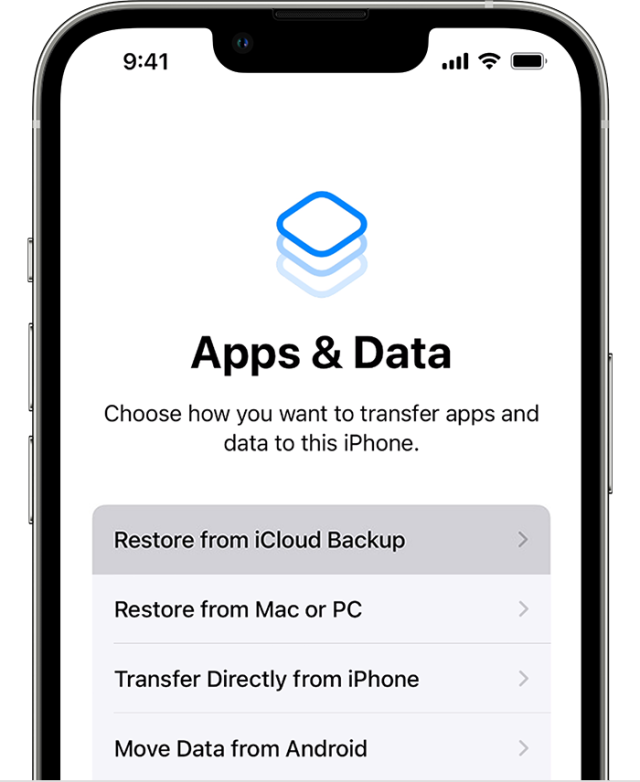
Restore iPad backup from TeraBox
With TeraBox, you can restore iPad from backup any time, without factory reset:
Step 1: Select the files you would like to restore.
Step 2: Tap “Download”.
Step 3: The restored photos and videos can be viewed in Photos. Other files can be accessed offline in TeraBox and opened with other apps.
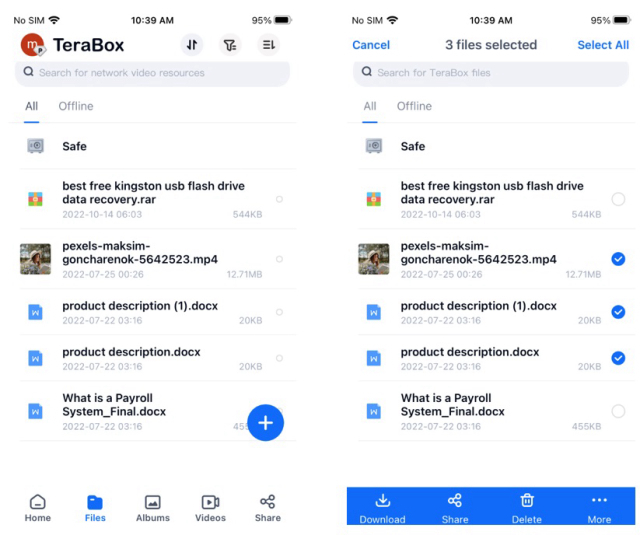
Final Thoughts
Backing up your iPad is an essential skill to have, whether you’re a heavy iPad user or planning to upgrade to a newer model. With the right knowledge, you can backup iPad to a computer using iTunes or Finder, or to the cloud using iCloud. However, if you find yourself struggling with limited iCloud storage, consider using TeraBox, which offers 1 TB of free cloud storage, along with photo editing, classification and sharing features. With these tools, backing up and restoring your iPad becomes a breeze. So, hesitate no more – download TeraBox on iOS phone or iPad today, and take advantage of the plethora of cloud storage and secure your iPad data with ease!
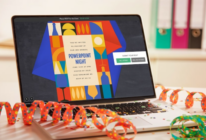


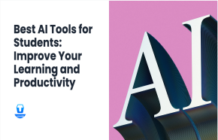
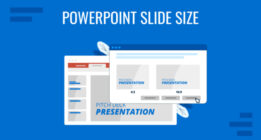

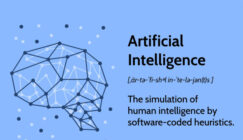


![12 Best AI Presentation Makers to Try in 2025 [Free & Paid] 159 new 图片1](https://dr80rrrj8r45p.cloudfront.net/wp-content/uploads/2025/05/new-图片1-242x140.jpg)
Hey there just wanted to give you a quick heads up and let you know a few of the pictures aren’t loading properly. I’m not sure why but I think its a linking issue. I’ve tried it in two different web browsers and both show the same results.
Thank you for your reminder, we have solved this problem:)
Please feel free to contact us for any other questions about TeraBox !
Way cool! Some very valid points! I appreciate you writing this article and the rest of the website
is also very good.