It’s a common question for us to ask about how to transfer files from android to pc. The truth is, such a procedure is not that hard, whether you want to exchange files from your Android device to your computer or back up your favorite music or photo from your Android device to your computer. If you’re a rookie and don’t know how to transfer data from an Android device to a computer, then this post can assist you with that best. It will show you the simplest 5 methods for transferring data from Android to PC, allowing you to achieve it quickly.
Here recommends the largest 100% free cloud service provider with salient features — TeraBox.

3 Best Solutions to Transfer Files from Phone to Laptop
Solution 1: Transfer Files with cable
Follow these instructions to transfer files from Android to the laptop using a cable—or any other form of data.
Step1:Connect your Android phone to your laptop running Windows.
Step2:Select the “Charging through USB” notice from your phone’s notification panel, then “File Transfer Protocol.”
Step3:Look for your device’s name under the Local Drives section of “This PC” on your computer.
Step4:Copy and paste the files or folders you wish to move to your PC into your computer’s hard disc.

Solution 2: Transfer file using SD card
Copying data to your phone’s microSD card is another simple technique that doesn’t require any apps or wireless networking protocols. It is an excellent choice if you don’t have a cable and want to keep things simple. However, you’ll need a microSD to SD card adapter and a card reader.
Step1:Save the files to your mobile SD card before turning it off. Eject the card and then put it into your PC’s card reader to examine the data.
Step2:Most contemporary Android smartphones allow USB OTG if your phone doesn’t have a microSD card slot. Simply use a USB OTG adapter to connect your USB SD card reader to your phone.

Solution 3: Transfer file using TeraBox
To search for the fastest and safest way of file transfer, cloud storage will be the top choice. Unlike those expensive and hard-to-follow ones, TeraBox offers 1024GB of free permanent storage with multiple salient ways of file transmission. With TeraBox, you now have the simplest and most cost-effective approach to transferring even the most critical files in minutes.
TeraBox is the ideal tool for individuals or teams experiencing difficulty uploading huge files or transferring several files simultaneously. It is the most incredible free file transfer tool with fantastic features and robust file transfer capabilities. Here is a step-by-step guide on how you can transfer files from android to pc with it:
- Large File Transfer:
Step1: Tap the ‘+‘ button and choose 1 or more files you want to upload. (Smartphone)
Step2: Click ‘Upload’ and select the files or just drag them to upload quickly. (Web and PC)
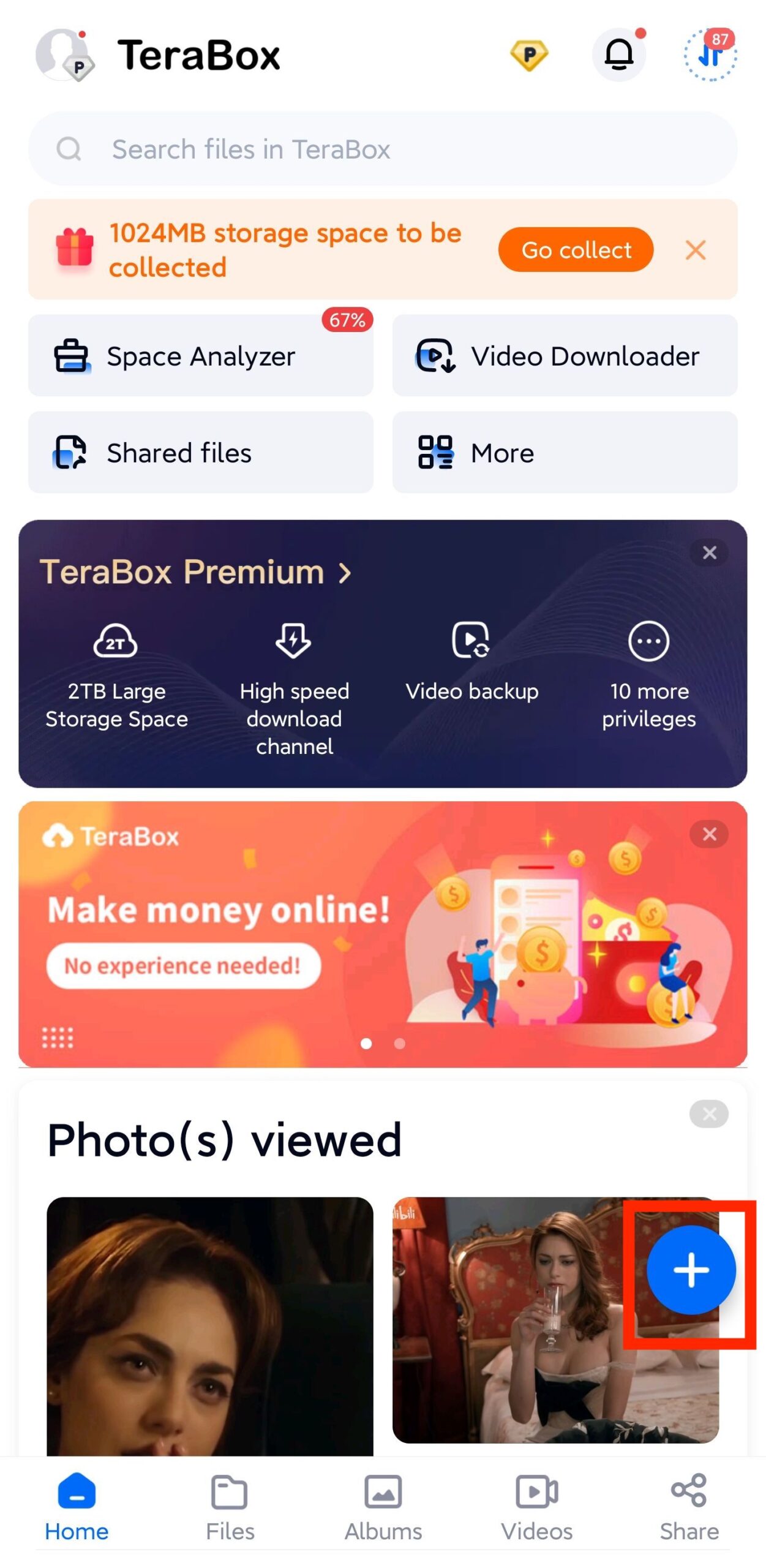
- Remote Upload:
Step1: Launch TeraBox and tap the button “more” on the home screen to locate the sign “Remote Upload” and click on it.
Step2: Select the files that you want to upload. Two choices are offered for your option: upload from the HTTPS, HTTP, magnet links or select a BT torrent file.
Here’s a tutorial video about how to remote upload files to TeraBox.
Conclusion
Have you got the best answer for how to transfer files from android to pc? Yes, it can be very simple only when you choose the best way. Among those choices, TeraBox cloud storage is the most outstanding solution since it offers fascinating features and the most effortless user interface. Stop hesitating, sign up for it and 1024GB of free permanent storage will be yours! With TeraBox, you’ll be able to upload and download any files anyplace anytime!

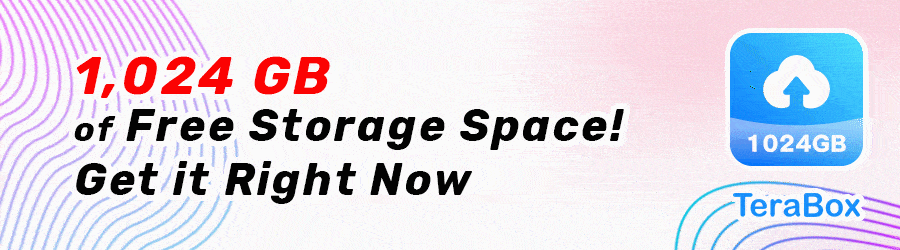
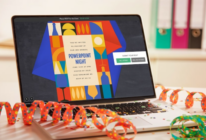


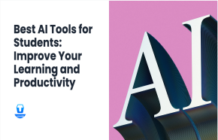
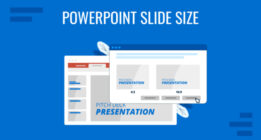

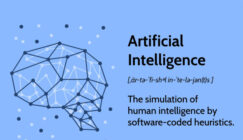


![12 Best AI Presentation Makers to Try in 2025 [Free & Paid] 129 new 图片1](https://dr80rrrj8r45p.cloudfront.net/wp-content/uploads/2025/05/new-图片1-242x140.jpg)