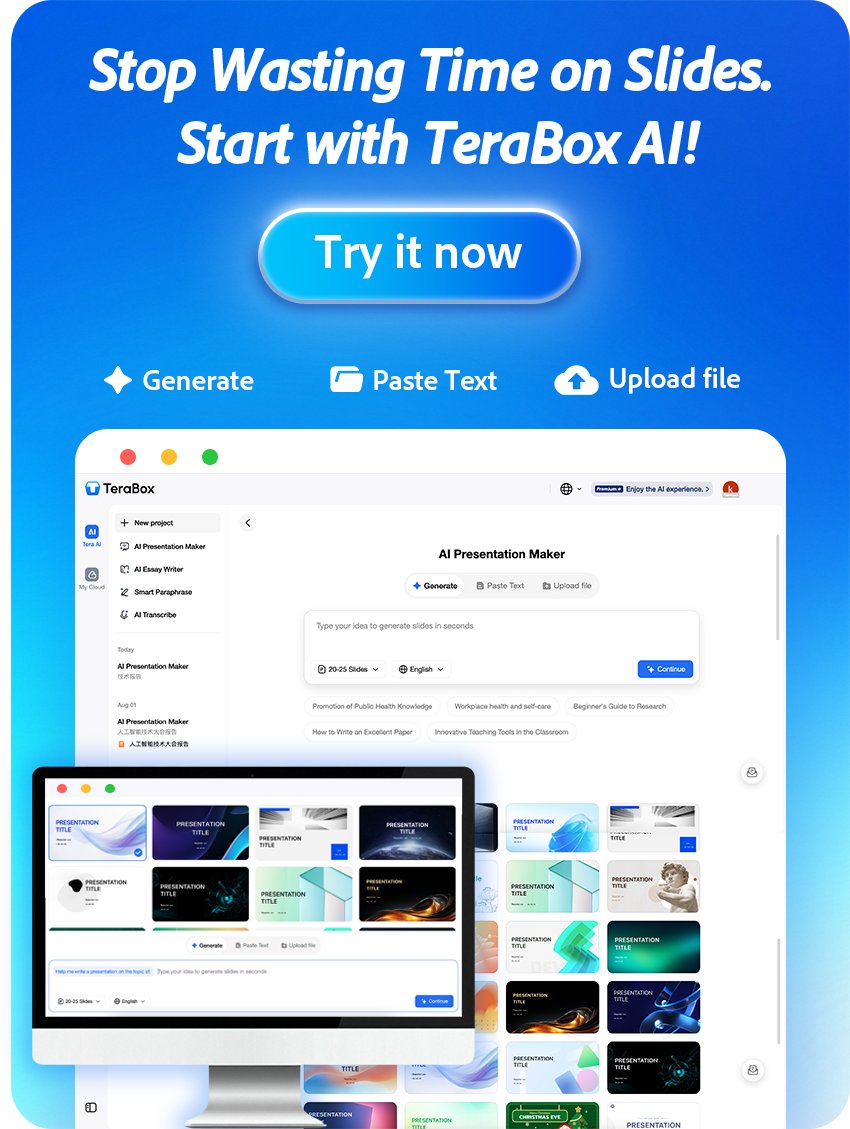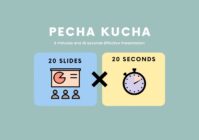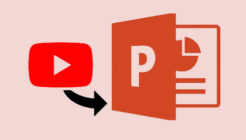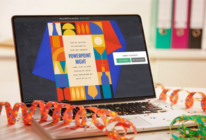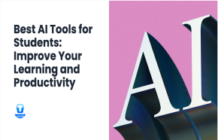If you are an iPhone user, you probably have the urge to know how to backup photos from iPhone, because it is often the case that we have too little storage for too many photos.
![[6 Ways] How to Backup Photos from iPhone? 23 01 backup photos from iphone](http://blog.terabox.com/wp-content/uploads/2023/02/01-backup-photos-from-iphone.png)
While there are countless ways to backup iPhone photos, most of them fall into two categories: cloud and computer. In reality, many would agree that the best photo backup for iPhone is using a cloud photo storage app, and this is not groundless. In this article, we will see their arguments, and reveal which is the best cloud storage to backup photos from iPhone.
Which is the Best Photo Backup for iPhone?
From professional photographers to regular users, online photo storage has long been a preferred choice for backing up iPhone photos due to several reasons.
First and foremost, cloud storage is easily scalable, and you get to keep your photos in one location. It is simple to expand cloud capacity on iPhone by paying a monthly or yearly fee. On the contrary, computers and their extending disks run out of space quickly, while it is not so easy and affordable to purchase a new one.
Another advantage of cloud photo backup is that you can backup iPhone photos wherever and whenever you want. By installing the cloud storage app onto your phone, you can upload photos instantly. You can even make a backup as you take photos; some apps with automatic backup features have made it possible. However, with a computer, you have to get all the cables and devices ready, and hope nothing goes wrong during the transfer, finger-crossed.
![[6 Ways] How to Backup Photos from iPhone? 24 02 backup photos from iphone](http://blog.terabox.com/wp-content/uploads/2023/02/02-backup-photos-from-iphone.png)
But cloud storage is surely not without flaws. Some cloud services only offer a tiny bit of free storage and the upgrade costs a huge fortune. Moreover, the data security aspect is certainly not as reassuring as backing up photos to your own computer. However, as long as you have a cheap, secure cloud storage app, it cannot be easier to backup photos from iPhone.
How to Backup Photos from iPhone to the Cloud?
But is there really such a cloud service out there? Here are 3 of the best photo backup for iPhone that is worth considering.
TeraBox
TeraBox simply has everything it needs to backup iPhone photos. Its 1 TB of free cloud storage is available for every user, and its cloud security is highly trustworthy, endorsed by ISO certifications. Its unique Space Analyzer feature is here to relieve your iPhone storage shortage, as it detects and deletes duplicate photos after you back them up.
![[6 Ways] How to Backup Photos from iPhone? 25 03 backup photos from iphone](http://blog.terabox.com/wp-content/uploads/2023/02/03-backup-photos-from-iphone.png)
You can backup photos from iPhone to TeraBox in three simple ways:
1. Tap the “+” icon and then “Photos” > Allow the app to access iPhone’s Photos > Select the photos you want to backup > Hit “Upload”.
![[6 Ways] How to Backup Photos from iPhone? 26 04 backup photos from iphone](http://blog.terabox.com/wp-content/uploads/2023/02/04-backup-photos-from-iphone.png)
2. Select specific photos in Photos on iPhone > Tap the Share button > Tap “Save to TeraBox”.
![[6 Ways] How to Backup Photos from iPhone? 27 05 backup photos from iphone](http://blog.terabox.com/wp-content/uploads/2023/02/05-backup-photos-from-iphone.png)
3. Turn on Automatic Backup in TeraBox, and let the rest do itself.
![[6 Ways] How to Backup Photos from iPhone? 28 06 backup photos from iphone](http://blog.terabox.com/wp-content/uploads/2023/02/06-backup-photos-from-iphone.png)
iCloud
As iPhone’s native cloud storage, it provides a seamless backup experience. What makes it special is that you can choose between “Optimize iPhone Storage” and “Download and Keep Originals” to help you store photos in a space-efficient manner. By default, iCloud helps you back up all your photos and videos. But this is a double-edged sword because the 5 GB of free iCloud storage can only hold about 2,000 photos, and soon you would have to upgrade to iCloud+.
Two ways to backup photos from iPhone on iCloud are:
1. Go to Settings > Apple ID > iCloud > Photos > Sync this iPhone.
2. Go to Settings > Apple ID > iCloud > iCloud Backup.
![[6 Ways] How to Backup Photos from iPhone? 29 07 backup photos from iphone](http://blog.terabox.com/wp-content/uploads/2023/02/07-backup-photos-from-iphone.png)
Google Photos
When it comes to the best photo backup for iPhone, Google Photos must have a voice in the game. It starts with 15 GB of free storage, though shared among the suite of Google apps. Compared with the previous two options, it is more of a dedicated photo management app with organization and editing features.
To backup iPhone photos, simply download the app and enable “Backup”.
![[6 Ways] How to Backup Photos from iPhone? 30 08 backup photos from iphone](http://blog.terabox.com/wp-content/uploads/2023/02/08-backup-photos-from-iphone.png)
How to Backup Photos from iPhone to Computers?
If you want to backup iPhone photos to computers, options are also available depending on which computer you are using.
Mac: Image Capture
Step 1: Connect iPhone to Mac, leave the phone unlocked, and launch Image Capture.
Step 2: After the photos are done loading, select the ones you want to backup.
Step 3: Choose the directory to which you want to save the photos. Click “Download”.
![[6 Ways] How to Backup Photos from iPhone? 31 09 backup photos from iphone](http://blog.terabox.com/wp-content/uploads/2023/02/09-backup-photos-from-iphone.png)
PC: Photos
Step 1: Connect iPhone to PC, and run Photos on PC.
Step 2: Click the import icon on the upper right corner, and select “From a connected device”.
Step 3: Click “Change destination” to change the location of saving.
Step 4: Select the photos to be uploaded, and click “Import xx of xx items”.
![[6 Ways] How to Backup Photos from iPhone? 32 10 backup photos from iphone](http://blog.terabox.com/wp-content/uploads/2023/02/10-backup-photos-from-iphone.png)
Mac or PC: iTunes
Step 1: Plug your iPhone to the computer, and launch iTunes.
Step 2: On the upper left corner, click the phone-shaped icon.
Step 3: Click “Summary”, and find “Backup”. Click “This Computer” and then “Back Up Now”.
![[6 Ways] How to Backup Photos from iPhone? 33 11 backup photos from iphone](http://blog.terabox.com/wp-content/uploads/2023/02/11-backup-photos-from-iphone.png)
Conclusion
Among the many ways to backup iPhone photos, cloud backup is obviously the easiest, for it does not rely on a third device, and it can do uninterrupted auto backups. In terms of convenience, security and affordability, TeraBox outperforms all other cloud apps as the best photo backup for iphone. Download TeraBox on iOS Phone or iPad today to backup photos from iPhone!