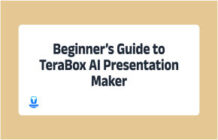How to free up disk space in Windows 11? It is important that we know how to solve this problem, because the data on our computers increases with time, and soon, we are out of disk space. Especially if you have little internal storage or your data is too much, the internal storage drives fill up quickly. In such cases, you need to free up the disk space for new data and applications.
If you are running short on space on Windows 11, the OS might start lagging, which is frustrating for the user. Secondly, it won’t allow you to use some applications and install new ones. It is necessary to free up disk space if you want your computer to run smoothly.
In this article, we will tell you how to free up disk space in Windows 11. We will share different built-in methods that you can try to delete your old files and make some space for the new ones. However, deleting files is not the solution for everyone. Therefore, we will also introduce free cloud storage where you can shift your data and empty a lot of space on Windows 11.
Method 1: Remove Data Manually to Free Up Disk Space
There are various methods to remove old data from Windows 11. You can use the built-in features of the operating system and get rid of unnecessary and temporary files without any hassle. We have picked some of the most effective methods you can try.
Empty Recycle Bin
When you delete files on Windows, they land directly in the Recycle Bin. This is the default setting, and the number of files increases with time. It also occupies a considerable space. The quickest way to make some space is by deleting the files in the Recycle Bin.
Step 1: Right-click on the Recycle Bin.
Step 2: Click Empty Recycle Bin.
Keep in mind that it will remove the data in the Recycle Bin, and you won’t be able to recover it after that. So, if you want to recover some files, you can open the recycle bin and restore them. Secondly, if you only want to delete certain files, you can select them in the folder and delete them.
Storage Sense
Storage Sense is the built-in feature in Windows. It automatically deletes unnecessary files, such as temporary files, unused files of old applications, and redundant files after updates.
You only need to enable this feature and set the frequency, and then it will automatically delete the unnecessary files from the storage.
Step 1: Go to Settings.
Step 2: Click System. On the left menu, click Storage.
Step 3: You will see the option of Configure Storage Sense or run it now. Click on it.
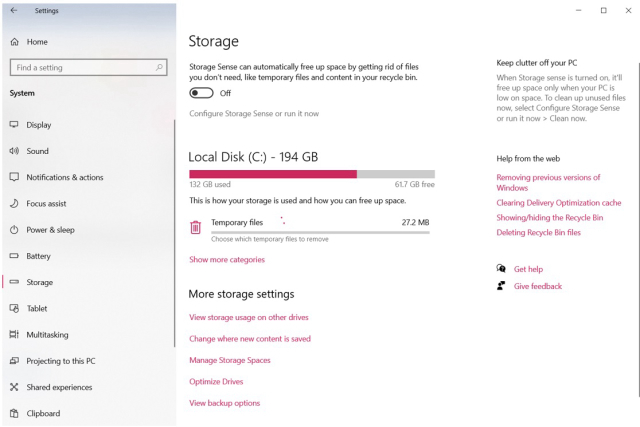
Step 4: Turn it on and select the frequency and adjust other settings.
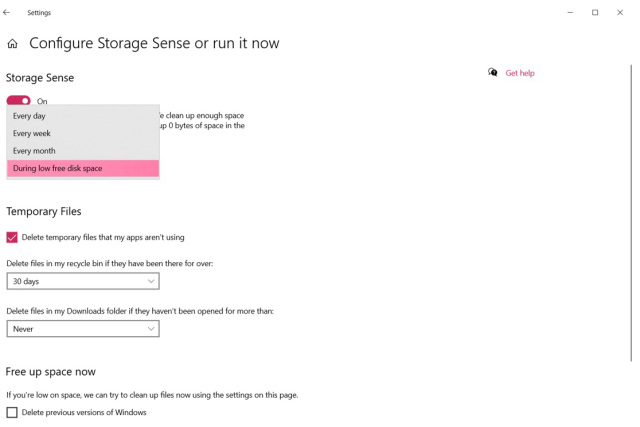
Disk Cleanup
Disk Cleanup is another tool for cleaning junk and unnecessary files from the drive. You can use it to free some space.
Step 1: In the search bar, type Disk Cleanup.
Step 2: Open the application. Now, you need to select the drive for cleanup. Click on OK.

Step 3: The application will calculate the unnecessary and temporary files on the drive. Now, you can choose what you want to delete and click OK.
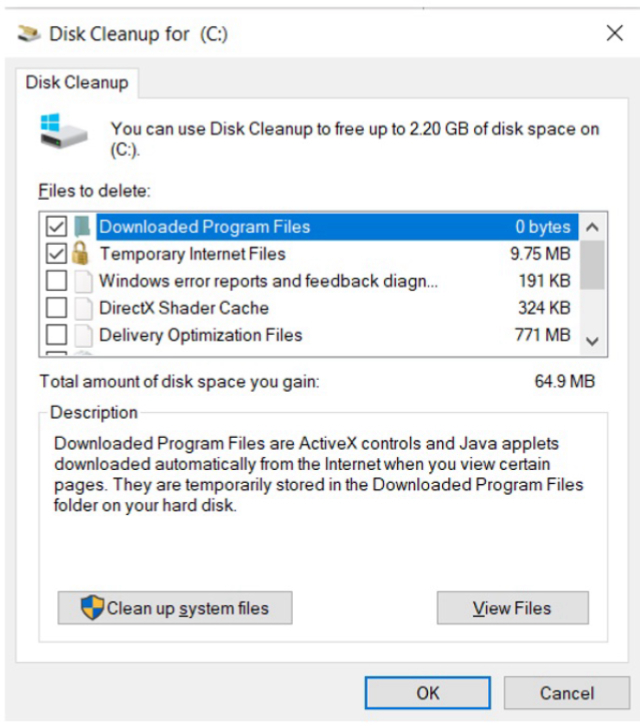
Method 2: Use a Disk Space Analyzer for Help
To free up space in Windows 11, one needs to first analyze what’s in the disk and taking up space. The space can be taken by temporary files, apps & features, local accounts, documents, pictures, the system, etc. You need to analyze everything and find the unnecessary files and data on the drive to delete them. Once you have a complete idea, you can delete the files that you want and keep the important ones.
There are various ways to analyze disk space. First, you can use the built-in feature in Windows 11. Go to Settings > System > Storage. You will have a complete idea of where your storage is used. By seeing all the categories, you can take appropriate actions and delete unnecessary files.
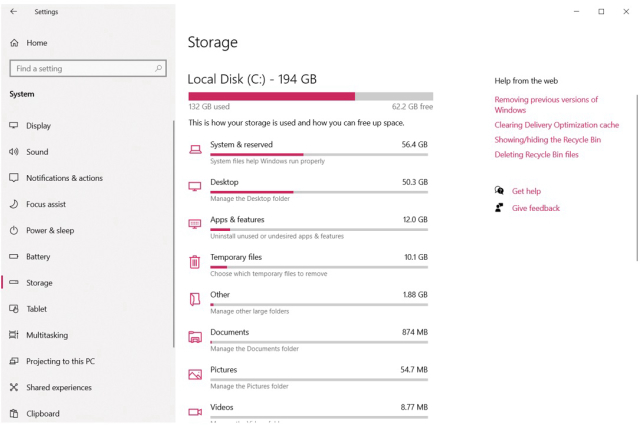
The second method is to use a third-party disk analyzer tool. There are various tools available for Windows 11. They not only analyze the disk space but also help you delete the files and free up the space on the drive. You can use them and clean the drive in no time.
TeraBox, one of the best cloud storage in the industry, has also introduced an amazing Space Analyzer tool that supplements hard drive analyzing and takes it to the next level. It is the built-in application or feature of cloud storage; the best thing about it is that it analyzes the data on your cloud drive. It helps you detect and delete duplicate videos and images, so that enjoy more space in your cloud.
Method 3: Backup Windows 11 with Cloud Storage
The best way to free up disk space on Windows 11 is to back up data with secure cloud storage that is large enough and trustworthy. TeraBox is the most reliable option to store your data, create a backup, and free up disk space.
You can use TeraBox to clear disk space in Windows 11. It is free cloud storage that gives you 1TB of storage for free, and you can also increase this free space up to 3TB. Usually, people have 500GB, 1TB, or 2TB drives on their laptops and computers. So, the free space that TeraBox offers is more than enough to store your data and free up the space on your computer. The best part is that you can access the storage from any device, including your smartphone or tablet.
You can upload the files from your computer to the cloud and delete them from the internal storage. Mostly, movies, videos, and images take more space, so cloud storage is a better option for them. Transfer these to the cloud.
Moreover, if you want to watch any movie, you can directly download it to TeraBox using the Remote Upload feature, which allows you to download videos online free. Then, using the built-in video player, watch the movie on the cloud. There is no need to download the movie on your computer, which consumes a lot of storage.
You can transfer a lot of data from your computer to the cloud. Thus, there will be a lot of free space. All you need to do is follow the simple steps below.
Step 1: Download TeraBox PC from the official website. Install it on your computer.
Step 2: Open the application. Click on Create an Account button and create a new account.
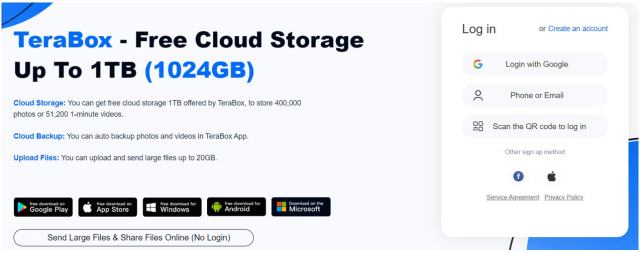
Step 3: You will see the main interface after logging in. Now, you can upload the files to the cloud. Click on the Upload button and select the files from your computer.
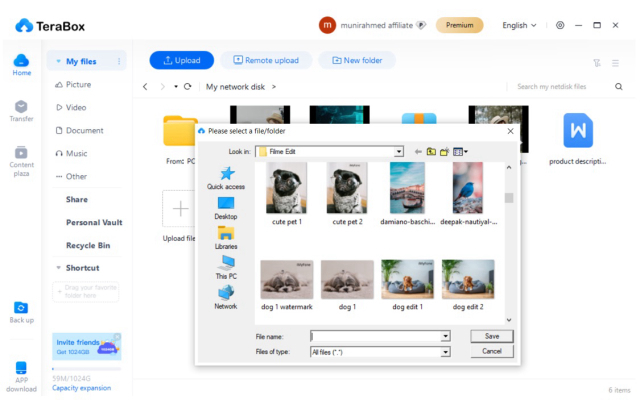
Step 4: The files will be uploaded in a few minutes or seconds, depending on the size. If you want to download any file from the cloud, select it and click the Download button. Select the destination and click Download. This way, you can restore the backed-up files whenever you want.
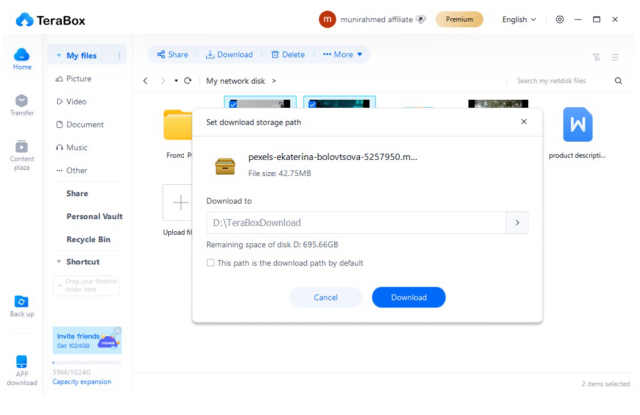
TeraBox has a special feature of auto backup. It automatically uploads images, videos, or selected folders to the cloud. You only need to enable the feature and select the location, and all your files will be synced to the cloud without any hassle. This feature makes your life easier and ensures the reliability and safety of your data.
Auto backup for folders is one of TeraBox’s most powerful functions. Let’s see how we can do it.
Step 1: Open the TeraBox application and log into your account.
Step 2: At the bottom left corner of the screen, click Back up. Now, you will see an option to enable the backup. Click on it.
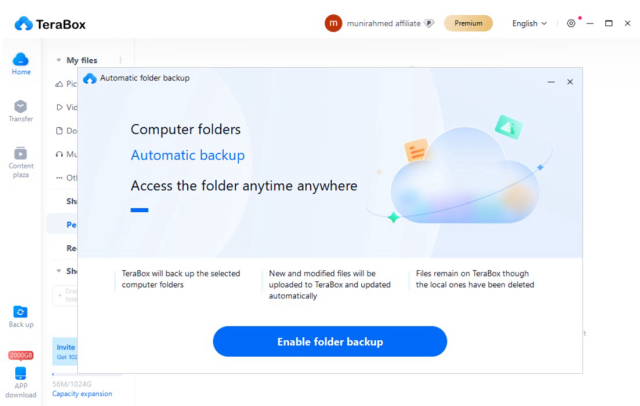
Step 3: Select the folder that you want to back up. The files of the backup will be transferred to the cloud.
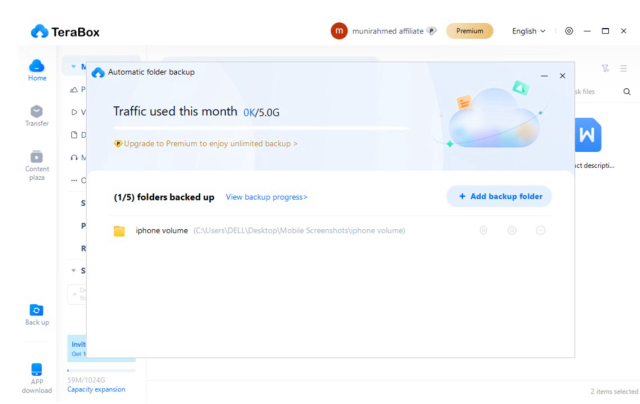
Now, the selected folder is synced with the cloud. It means if you change anything in the folder, it will be reflected in the cloud as well.
Final Thoughts
We have discussed how to free up disk space in Windows 11. There are various ways to do that. But it is better to analyze the storage first to figure out what you can delete. The built features, such as Disk Clean and Storage Sense, are excellent for removing unnecessary files. But you cannot free up a lot of space by deleting files. The best way is to use cloud storage and transfer data from the device to the cloud.
You can use TeraBox as it is free cloud storage that gives you 1TB to 3TB of free storage. It could be twice or thrice the internal storage you have on your computer. You can upload all your files and free up space on your computer. Uploading files is quite easy, and you can restore them whenever you want. Using the auto-backup feature of TeraBox, you can sync folders to the cloud. Select the folder, and the data will automatically be uploaded to the cloud. It makes data backup a lot easier. Download TeraBox for PC and free up disk space in Windows 11.



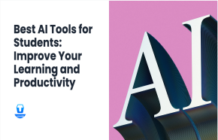
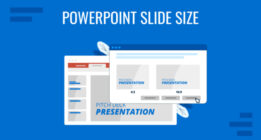

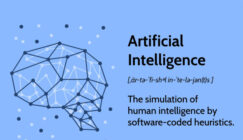


![12 Best AI Presentation Makers to Try in 2025 [Free & Paid] 149 new 图片1](https://dr80rrrj8r45p.cloudfront.net/wp-content/uploads/2025/05/new-图片1-242x140.jpg)