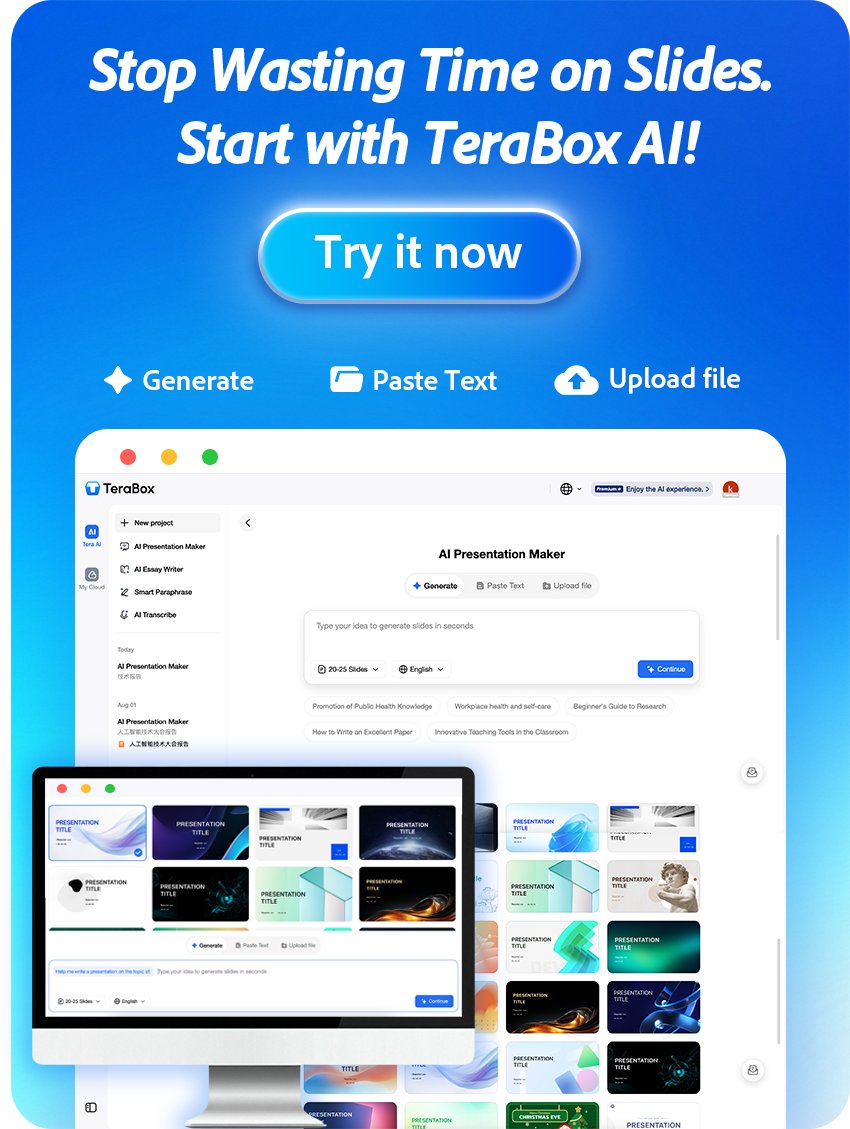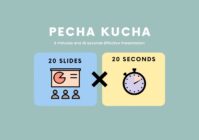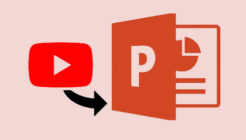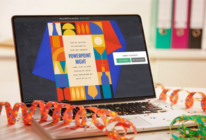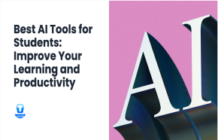With Apple pushing a lot of iOS updates every year, a common issue that many iPhone users face when updating their device is iPhone attempting to recovery data. What’s more concerning is that some of them also reported data loss in such instances.

If you are also getting the same iPhone attempting data recovery message upon connecting your device to iTunes, you must be wondering why you are getting the message and what it means. Well, don’t get worried about this, as the problem can be resolved in a few simple steps, and you can quickly start using your iPhone normally. And, if you have an online storage backup with you, data loss shouldn’t be a problem either.
So, let’s try to find out what’s causing the “iPhone attempting to recovery data” message to appear on the screen, and how you can get rid of it.
iPhone Attempting Data Recovery: What Happened?
If you are like most iPhone users trying to update to the latest iOS version, you must be stuck in that attempting data recovery loop, seeking answers to what it is and why your iPhone is acting up.
Mostly, your device attempts data recovery for iPhone when you are trying an iOS update, whether through iTunes or OTA. As you connect your device to the computer, iTunes initiates a backup. When it encounters some issue while creating a backup, the “iPhone attempting to recovery data” screen shows up. It happens due to an iOS update bug and can have serious consequences.
Besides delaying the iOS update, it can also delete some or all of your data stored on the iPhone. It may cause your iPhone to restart. Many users who encountered this issue reported that their messages disappeared before the reboot. In some cases, users lost their personal data when their devices restarted. If that happens, you can lose all your photos, documents, and everything else on the device storage after the update. So, it is important that you take all precautionary measures for data backup and recovery before you attempt an iOS update.
There could be various reasons behind your iPhone attempting data recovery during an iOS update or when you connect it to iTunes. However, the three most likely reasons behind the issue could be:
- Downgrading your iPhone to iOS 13 or below
- You disconnected your iOS device from your Mac or PC while updating through iTunes
- You’re updating iOS after jailbreaking your iPhone
Whatever the reason, make sure you have invested in the best data backup solutions before you try an iOS upgrade or downgrade so that you may not end up losing your important data.
How to Fix iPhone “Attempting Data Recovery”?
Fortunately, you can try different solutions to quickly solve the problem and restore your iPhone from the iPhone attempting data recovery screen. Based on user experiences and experiments, you can successfully get rid of the update error and get out of the data recovery for iPhone loop using the following method. If you lose data in the process, you still have multiple options to recover it.
Here’s how you can fix the iPhone attempting to recovery data problem.
Method 1: Wait for The Update to Finish After Pressing the Home Button
While iPhone attempting data recovery can be annoying and time-taking, it’s not something that should cause you to panic. As soon as you notice that your device has gone into the attempting data recovery loop, just press the Home Button and let the update finish. Once your iPhone is done updating, it will return to its previous working state. However, if you can’t wait for long, you might want to try one of the following methods.
Method 2: Force Restart Your iPhone
If you can’t get around the iPhone attempting to recovery data screen, and it’s just stuck, try force restarting your device to fix the issue. It helps with a number of iPhone problems, and iPhone attempting data recovery is no exception.
Remember, however, that you’ll need to follow different steps on different iPhone models to enforce a restart.
iPhone X/XS/XR/11/12/8/8plus/SE 2
- Press the Volume Up button and quickly release it
- Press the Volume Down button and quickly release it
- Press the Side (Power) button and hold it until you see the Apple logo on the screen
iPhone 7/7 Plus
If you are getting the data recovery for iPhone issue on your iPhone 7 or iPhone 7 Plus, simultaneously press the Sleep/Wake button and the Volume Down button. Keep them pressed until the Apple logo shows on the screen.
iPhone 6/6S/SE or Earlier
If you have an older iPhone model and want to force restart it, you’ll need to press and hold the Home button and the Sleep/Wake button simultaneously until you see the Apple logo on the screen.
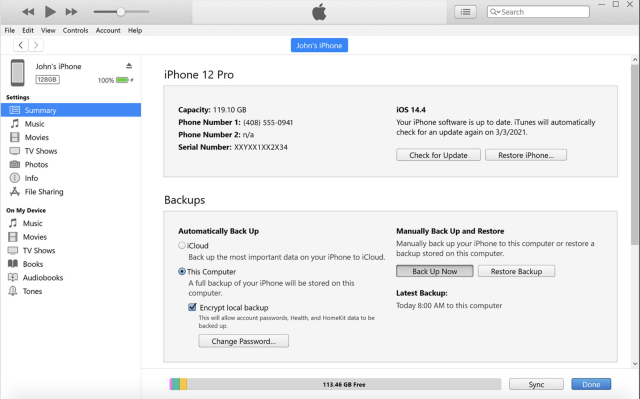
Once your device has restarted, you shouldn’t see that iPhone attempting to data recovery screen anymore.
Method 3: Put Your Device in the Recovery Mode
If you are unable to get rid of the iPhone attempting data recovery problem with both the aforementioned methods, put your iPhone in recovery mode as a last resort. Generally, this method works when the device has failed to update. Putting it in recovery mode fixes the problem. Before you proceed, however, keep in mind that this method will erase all your iPhone data. So, you should go for this option if you have already invested in reliable data backup solutions and data recovery for iPhone is possible.
Here’s how you can put your iPhone in recovery mode.
- Connect your device to a PC or Mac
- Force restart it by following the steps mentioned above, but keep holding the buttons even after the Apple logo appears and wait for the “Connect to iTunes” screen to show up
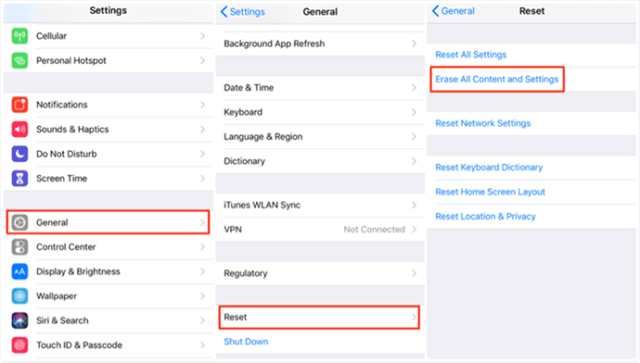
- Now, launch iTunes and a pop-up message will appear on the screen asking you to choose between Restore and Update options
- Tap “Update” and iTunes will begin iOS reinstallation without compromising your important data. If the issue persists after the update is finished, go back to Step 3 and select “Restore” to start fresh after erasing all your data that may exist on the device
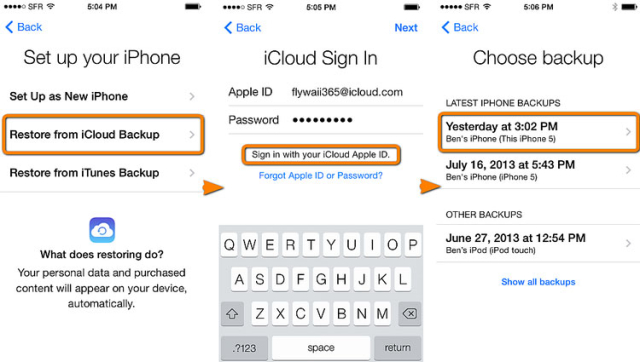
- Wait until the restore or update process is completed and set up your iPhone from scratch.
You shouldn’t see that iPhone attempting to recovery data screen now.
Data Recovery for iPhone
You never know when your iPhone gets stuck at the “iPhone attempting data recovery” screen and all data backups from then onwards fail, costing you all or part of your important data stored on your iPhone. Therefore, it is always in your best interest to invest in credible data backup solutions and back up your iPhone in time, avoiding all the last-minute hassles.
While you have limited storage space available on iCloud to back up your iPhone there, that’s never going to be enough and you’ll soon run out of space when your photos, videos, and documents accumulate on your iPhone. Therefore, you should be exploring your options to backup iPhone without iCloud. TeraBox is one of the best alternatives to iCloud storage and data backups. It offers you a whopping 1TB of storage space along with many intuitive features to keep your important data safe and protected from unauthorized access.
Follow the steps below to use TeraBox for creating backups in the cloud and ensure seamless data recovery for iPhone if something goes wrong.
1. Download TeraBox on your iPhone and launch the application once installed
2. Sign up for a TeraBox account using your email, Facebook, Google, or Apple ID.
3. In your TeraBox account tap the ‘+’ button and choose the desired file type to upload
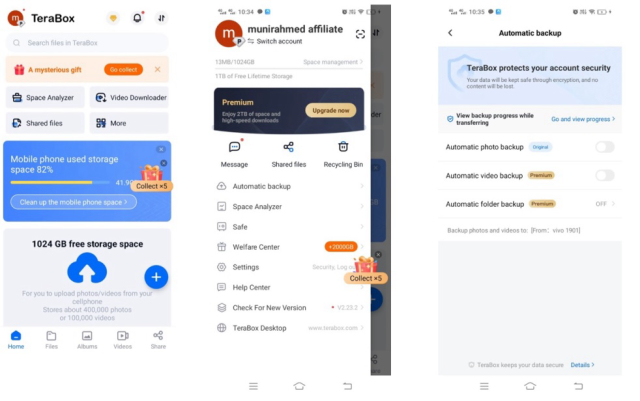
4. Select media files you intend to upload to TeraBox
You can also enable automatic backup in your TeraBox account so that you have the latest backup with you, even if you forget to back up your device before going through an iOS update. Here’s how to do that.
1. Tap your profile icon at the top left of your TeraBox dashboard
2. Tap the Automatic Backup option
3. Enable the toggles in front of the automatic backup options for photos, videos, and folders
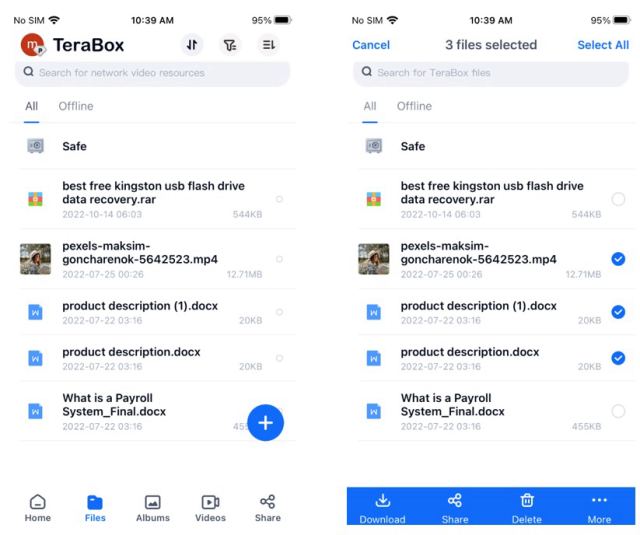
When you have the cloud backups in TeraBox, data recovery for iPhone shouldn’t be a problem after you have restored your device from the iPhone attempting to recovery data loop. Follow the steps below to restore data from a backup.
1. Log in to your TeraBox account
2. Select the data you’d like to restore
3. Tap Download at the bottom of the screen and the files will be saved to your device
You can also view photos and play videos from within your TeraBox account when needed to keep your phone storage free.
Final Thoughts
iPhone attempting to recovery data is a common issue iPhone users face when trying to update their iOS. This iPhone attempting data recovery loop is often caused by an update-related bug and may result in partial or complete data loss.
Though it’s not a big issue and can be resolved quickly in many ways, you must not risk your important data and should invest in reliable cloud data backup solutions like TeraBox. It not only comes with sophisticated features to offer secure online storage but also creates automatic backups to avoid data loss when you encounter issues like iPhone attempting data recovery. You have to follow a seamless process for data recovery for iPhone with TeraBox backups. Download TeraBox on iOS Phone or iPad now and keep your important data safe when your iPhone gets stuck.