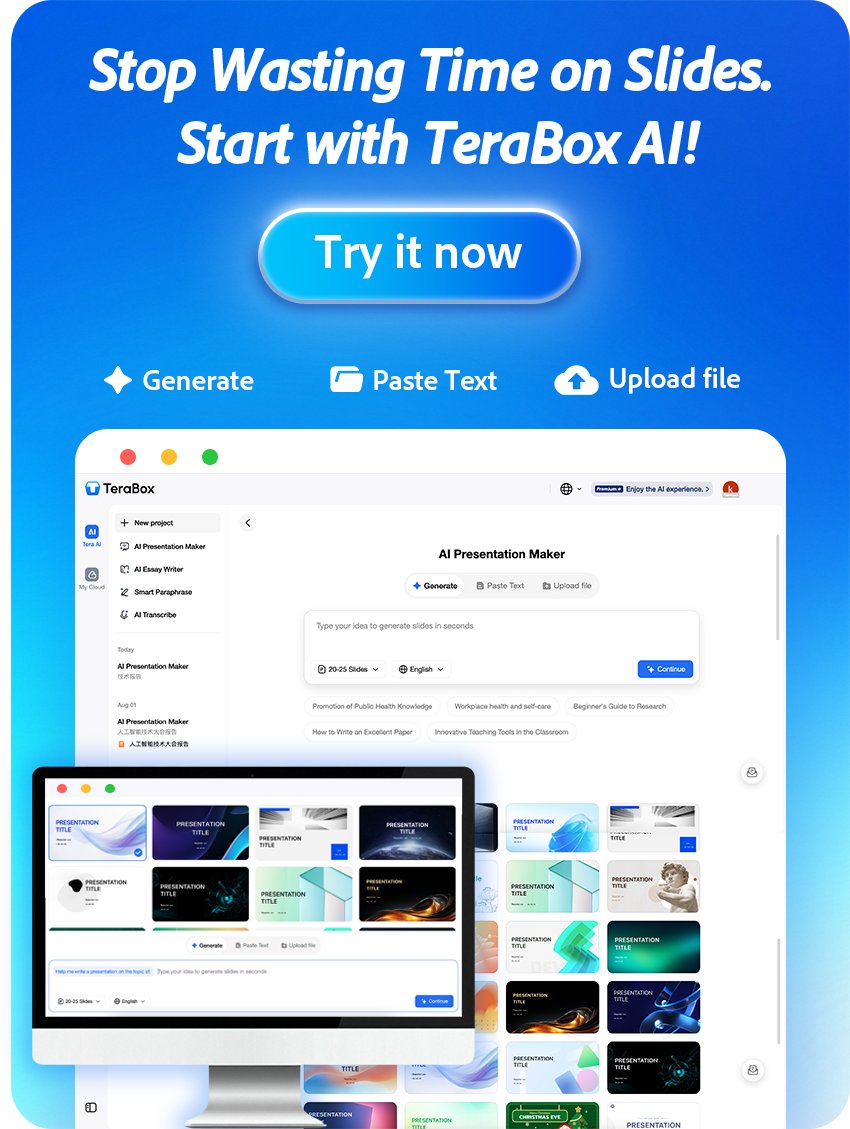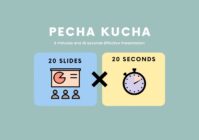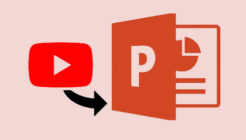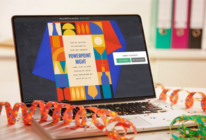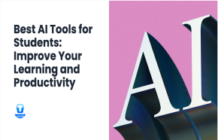In today’s digital world, we all need to transfer files between devices, whether it’s sharing a presentation with colleagues or moving photos from our MacBook to our Android phone. However, transferring files between different operating systems can often be a headache-inducing task.
But fear not, as we have got you covered with the 3 best ways for MacBook file transfer to Android seamlessly including the best cloud storage solution. So, whether you’re looking to transfer large files or just a few documents, we have got options for everyone.

Android File Transfer
Android File Transfer is a free application developed by Google that allows users Macbook file transfer to Android as well as Android file transfer to Mac via USB cable.
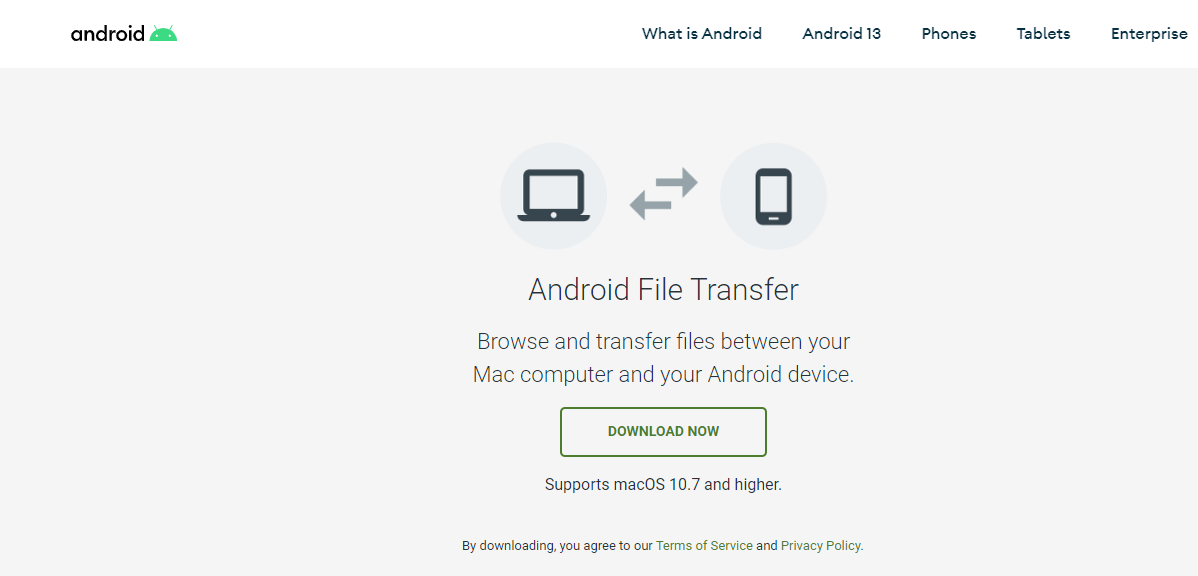
1. Step-by-step guide on how to use Android File Transfer
For Macbook file transfer to Android device, you can follow these steps:
Step 1: Go to the Google website and download the Android File Transfer app.
Step 2: Open the downloaded file.
Step 3: Drag the Android File Transfer icon to the Applications folder.
Step 4: Connect your Android device to your Mac using the USB cable that came with it.
Step 5: Double-click the Android File Transfer app to open it.
Step 6: You can now browse the files and folders on your Android device and copy the ones you need.
2. Pros and Cons
Pros:
- Free to download and use.
- Supports transferring various types of files such as photos, music, and documents.
- Allows users to browse files and folders on Android devices from a Mac computer.
- Simple and user-friendly interface.
Cons:
- Can be slow when transferring large files or multiple files at once
- Supports macOS 10.7 and higher only
- App update delays may be faced
- Third-party applications that can interfere with the functionality
Send Anywhere
Send Anywhere is a cross-platform file sharing tool that allows users to easily and securely transfer files across devices without any limitations on file size or type. With its intuitive user interface and robust features, Send Anywhere has become a popular choice for users looking for a simple and reliable file transfer solution.
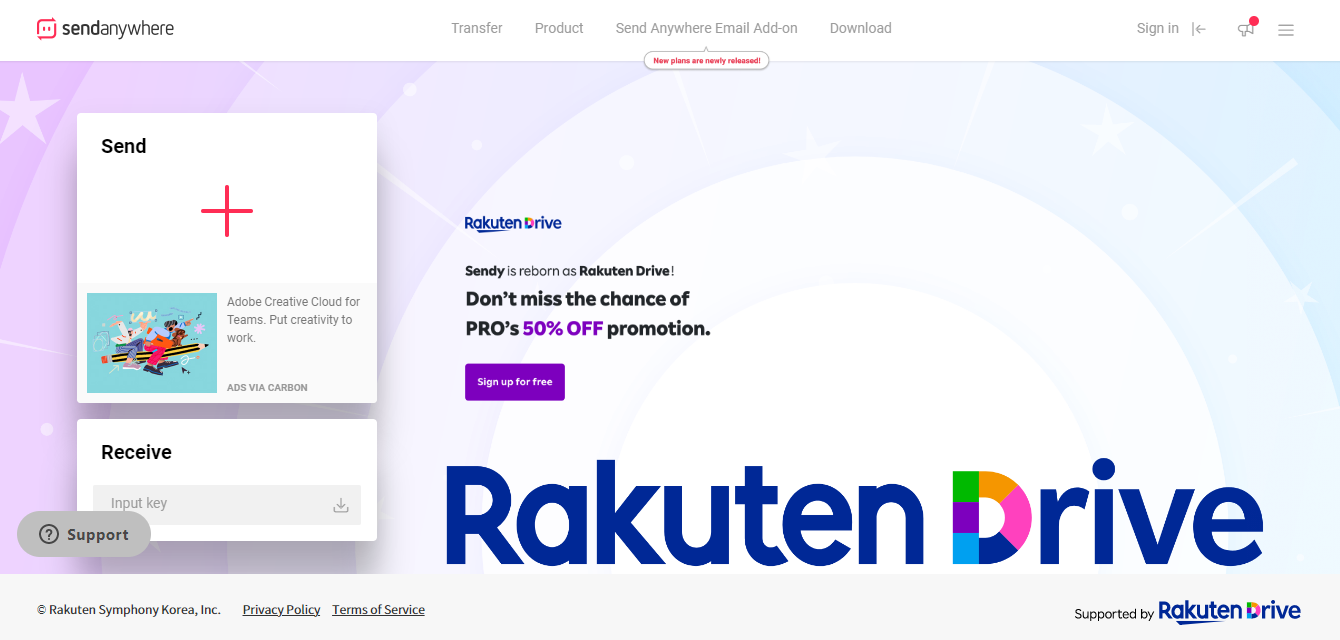
1. Step-by-step guide on how to use Send Anywhere
To use Send Anywhere for file transfer from Mac to Android device, follow these steps:
- Open a web browser on your Mac and go to the Send Anywhere website.
- Click on the “Select files” button and choose the files you want to transfer.
- Once you have selected the files, click on the “Send” button.
- Send Anywhere will generate a 6-digit key that you can share with the recipient.
- On your Android device, open the Send Anywhere app and enter the 6-digit key.
- The files will be transferred to your Android device.
2. Pros and Cons
Pros:
- No file size or type limitations
- Cross-platform support
- Secure and private transfers with end-to-end encryption
- Files can be transferred without the need for registration or login
Cons:
- Ads are displayed in the free version of the app
- Limited storage space for transfers in the free version
- The app can be slow to load at times
- The UI can be confusing for first-time users
- Drag and Drop option not available
TeraBox
TeraBox is the ultimate file transfer tool that can help users transfer files from android to Macbook as well as Mac to android with ease. As a premium service, TeraBox ensures that all important data safety and privacy related certifications are in place to provide users with a fully secure transfer process. Users can upload and send large videos up to 20GB in size, making it a great option for transferring high-quality media files.
One of the key advantages of TeraBox is its fast file transfer speeds, with download and upload speeds of up to 4.7 M/s. This means that users can quickly transfer files between their devices without having to wait for long periods of time. Additionally, TeraBox provides 1 TB of free cloud storage space to its users, making it easy to store and access files from anywhere, on any device.
TeraBox is accessible from a wide range of platforms, including Windows, Android, and iOS. Whether you’re looking to transfer files from Mac to Android or Android file transfer to Mac, TeraBox is the perfect tool for the job.
Now, file transfer from mac to Android is extremely easy and in fact comes with two options so you can choose one at your convenience.
Option 1: Upload from Macbook and download on Android
Step 1: On your Macbook, open the TeraBox site on your web browser and sign up for a new account, or sign in to an existing one.
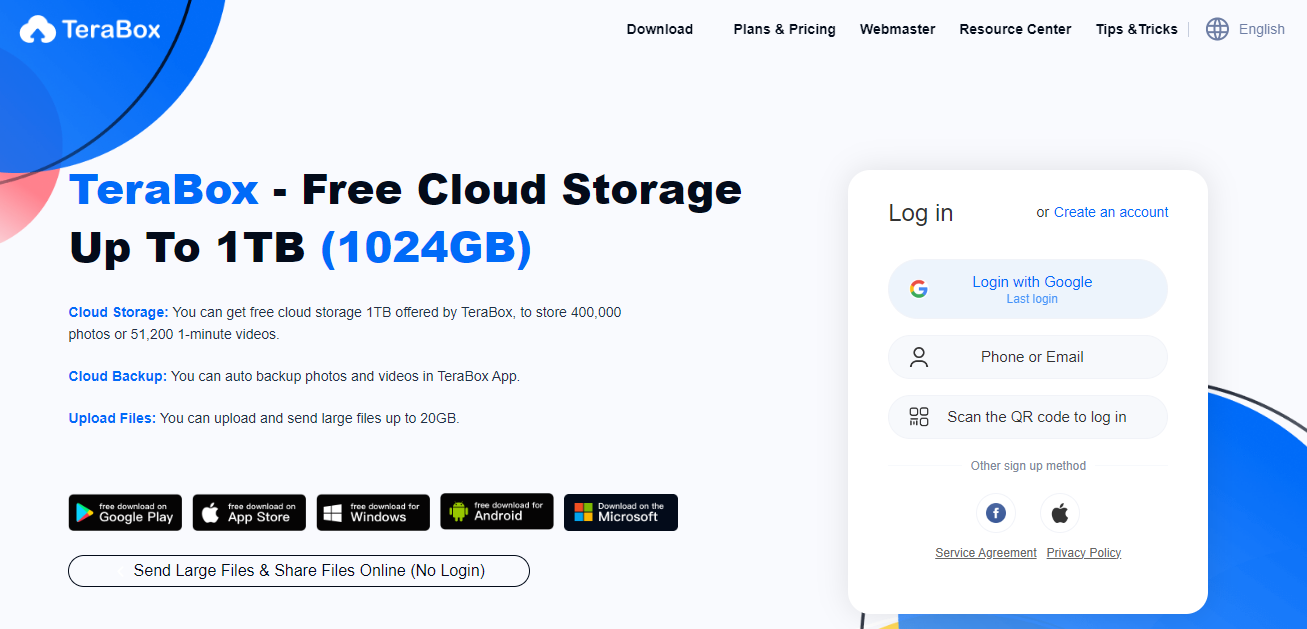
Step 2: Tap the “upload” button to select the files you want to transfer.
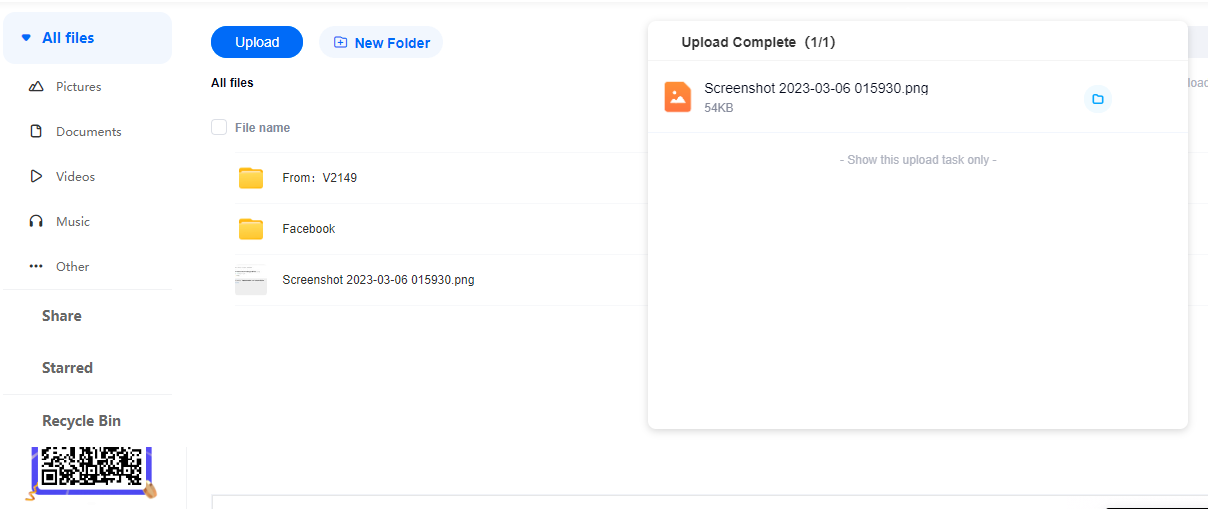
Step 3: Now, on your Android, simply open the TeraBox app, sign in to your TeraBox account with the same account, locate the files, and click “Download” button next to the file you want to transfer.
Option 2: Share files through a link
Step 1: On your Macbook, open the TeraBox site on your web browser and sign up for a new account, or sign in to an existing one.
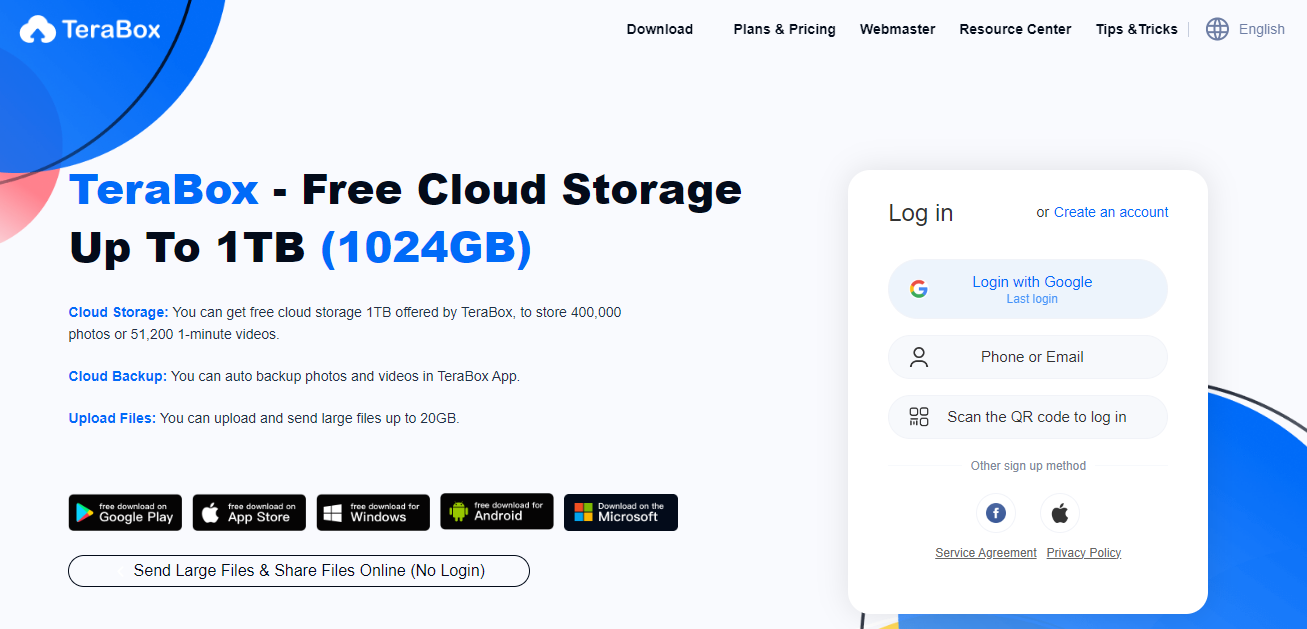
Step 2: Tap the “upload” button to select the files you want to transfer.
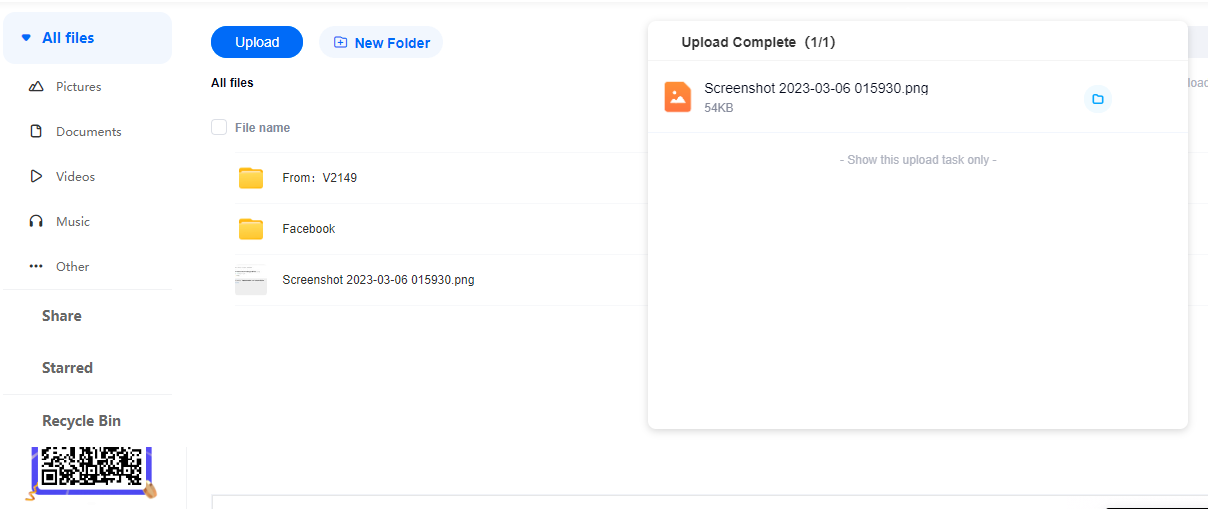
Step 3: After successfully uploading your file, hover on the files you want to share and then click on the share icon as shown in the screenshot below.
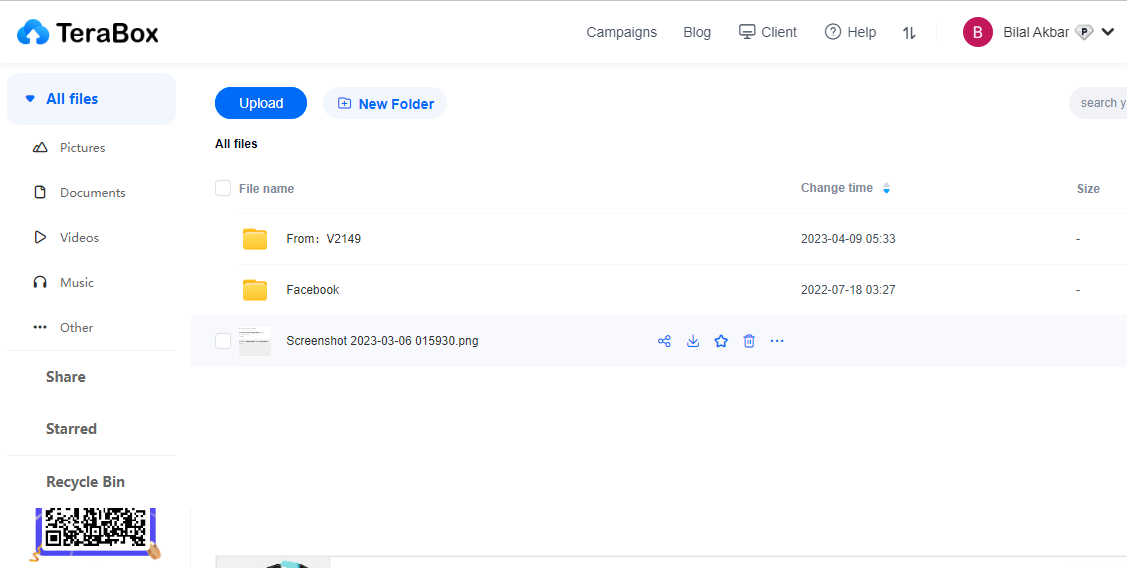
Step 4: Now, click “Copy link”. You can share the link to Facebook, Twitter, forums, chat groups, and anywhere else you want!
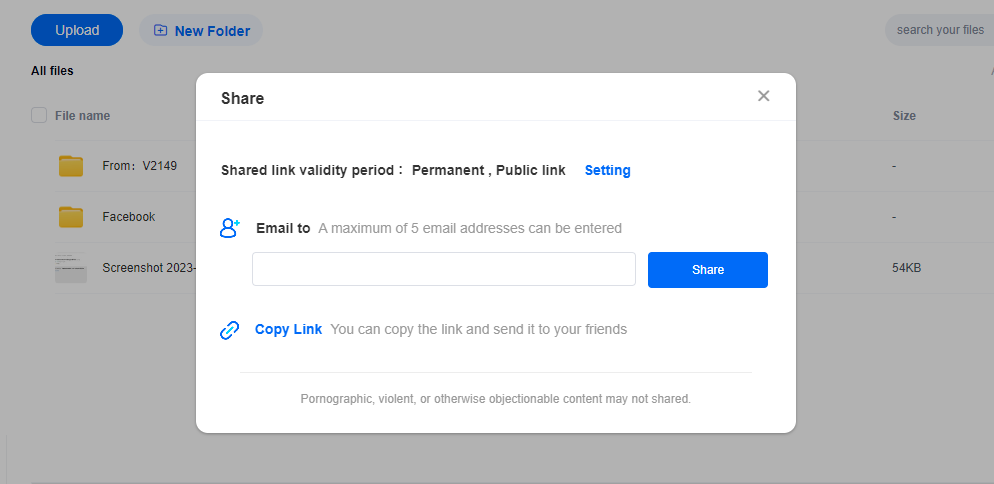
Step 5: Now, on your Android device, open the TeraBox app and go to the link you shared. Click on the “Download” button to start the transfer.
Final Thoughts
In conclusion, transferring files from your MacBook to an Android device is now easier than ever before. The three best methods discussed in this article can cater to different user preferences and needs.
However, if you want a fast and secure way to transfer files with unlimited storage capacity, we recommend using TeraBox APK. With TeraBox, you can conveniently access your files from any device and share them with anyone you want. Sign up for TeraBox now and experience hassle-free Macbook file transfer to android and vice versa.