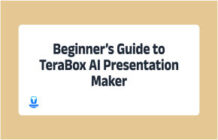How to recover unsaved Excel files? This is a important question because things like this often happen: you are working on an important Excel sheet, and you have spent hours editing the data and writing the functions, but suddenly, Excel starts crashing, there is a power outage, or the computer crashes. In these cases, all your effort is lost. The work you have done on the Excel file will not be there when you run the program again and open the file.

It is annoying, isn’t it?
Fortunately, there are methods and tools that can help you recover unsaved Excel files. By using these methods, you can recover all your work and start again from where you left off. In this article, we will talk about the different ways to restore Excel file to previous version. We will share a free cloud storage service that you can try to prevent things from going south.
Why does Excel Keep Crashing?
There are various reasons behind why Excel keep crashing. If you want to fix the problem, you need to identify the reason first.
The most common reason for Excel keep crashing is the high CPU usage. If the CPU has been completely occupied by other programs, and there are insufficient resources left for Excel, the program will stop responding, and it will eventually crash. For this, you can free up some space in the CPU by lowering the graphics or closing some running applications. The best option is to upgrade the PC.
The second common reason for Excel crashing is the incompatible add-ins, such as Tableau desktop, Solver, and Analysis Toolpak. These tools are helpful as they extend the basic functions of Excel; however, if there is any faulty add-in, it won’t let the software work smoothly and properly. Therefore, you need to beware and find that add-in and delete it to solve the issue.
If your Excel is outdated, then this can also be a cause of crashing. However, it is not the common case. One more common reason is the antivirus software. Sometimes, faulty and unreliable antiviruses softwares stop Excel from working, because they might consider Excel as a threat, which is why they closes it immediately. You must get rid of the problematic antivirus as soon as possible.
3 Ways to Restore Excel File to the Previous Version
After identifying what’s causing Excel to keep crashing, we are going to share the top 3 ways to restore Excel file to the previous version. All these methods work, but they have some prerequisites and conditions. You can choose the method that is favorable and suitable in your case.
Excel Autosave
The first method is to use the built-in feature of Excel, which is Autosave. If the feature is enabled on your software, you will be able to recover the file without any hassle. By default, it is enabled, and it automatically saves the file every 10 minutes. Plus, it keeps your last AutoRecovered version of the file if you close Excel without saving it.
If you want it to autosave quickly and make changes to the settings, you can go to Options>Save.
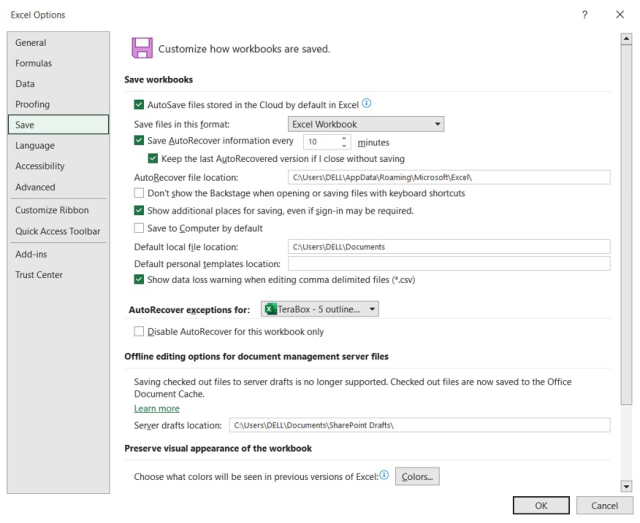
Now, if you want to recover the file, you must follow the method below.
Step 1: If the Excel crashes, open it. If the computer was turned off due to any reason, you can turn it on and open Excel again.
Step 2: When you open the software, you see a prompt at the top that says, “Recover Unsaved File.” The recovered file is temporarily saved on the computer. Click on the Save As button and save it permanently on the computer.
Data Recovery Tool
The next method to restore Excel file to previous version or recover the unsaved file is a data recovery tool. There are dozens of data recovery tools available online. You can pick a reliable and suitable one to recover your data. Keep in mind that the data recovery tools are mostly paid, so you need to buy the software.
After downloading and installing the tool, open it. Choose the drive or folder where your file was stored. Scan the drive and check whether the file is found or not. If you have got the file, recover it and save it on your computer.
Backup Excel Files in Cloud Storage
The best way to restore Excel to the previous version or recover unsaved Excel file is cloud storage. Cloud storage usually offers file syncing solutions to make sure your progress is never lost.
When you sync a file to the cloud storage, it is updated and saved in the cloud storage in real-time. As soon as you update it on your computer, the file is updated in the cloud. Thus, even if your computer crashes, your hard drive gets corrupted, or there is a harmful virus attack, your progress or file is saved in the cloud. You just need to access it and use it whenever and wherever you want.
You can open the cloud storage from any computer, smartphone, or device. You can access the file, download it, share it, or make any changes you like. Your file is automatically saved forever, and there is no need to worry about data loss.
Cloud storage is the most reliable method to recover unsaved Excel file. It makes the recovery process much easier, and you are always worry-free because your file is synced.
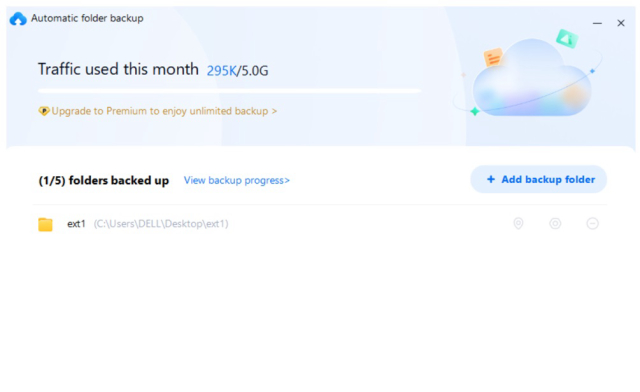
You only need cloud storage to sync your Excel files. You can use TeraBox because it offers 1TB of free storage space, which is more than enough to store all your files. It offers every feature you need, and the best part is that it does not cost you a penny. Let’s discuss it in more detail.
How to Backup and Recover Excel Files with TeraBox?
TeraBox is the best software or cloud storage for file backup and recovery. The software offers 1TB of free storage, which is more than enough for all your files. You can back up and restore your Excel files easily.
The application is available for Windows, macOS, Android, and iOS. You can access the files and folders whenever you want without any hassle. You can use any device and download and upload files.
Once you create folders for backup, there is no need to worry about data loss. Your progress will be saved automatically, so you can recover it whenever you want. Let’s see the step-by-step guide to back up Excel files to TeraBox.
Step 1: Download TeraBox from the website and install it.
Step 2: Once the application is installed, open it. On the main interface, you will see the Create an Account button. Click on it and create your account using social media accounts, emails, or phone numbers.
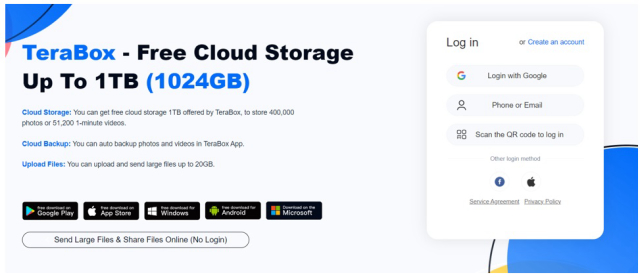
Step 3: After logging in, you are ready to sync your files to the cloud. On the left, you will see the Backup option. Click on it.
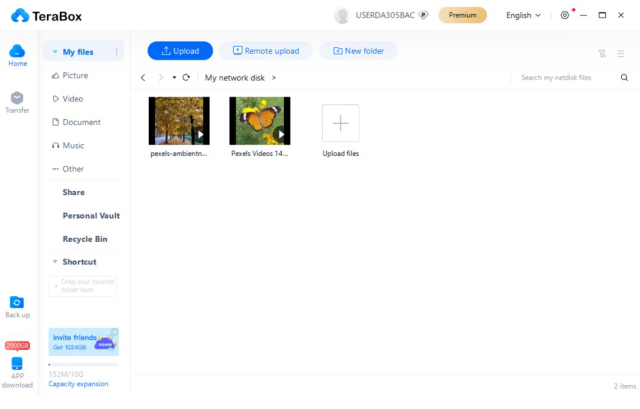
Step 4: Now, you will see a new window. You need to enable the backup on a folder. Click on Enable Folder Backup.
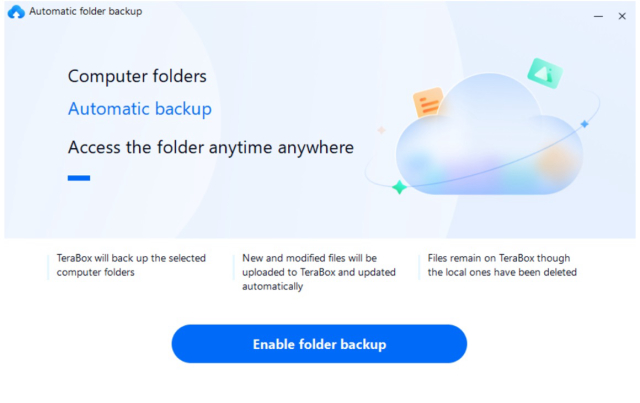
Step 5: Choose the folder that you want to back up. The Excel file should be in the folder. Click OK.
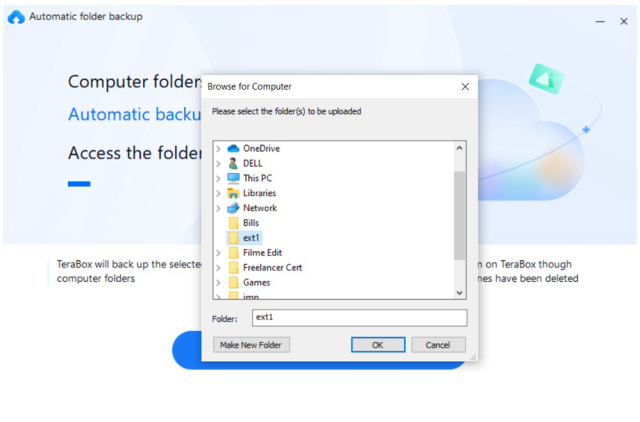
Step 6: Finally, click on Back Up Now. It will take some time to create the backup of your folder. Once the folder is backed up, whatever you store in it is directly uploaded or updated in the cloud. To restore the Excel file, download it from the cloud to the computer with one click.
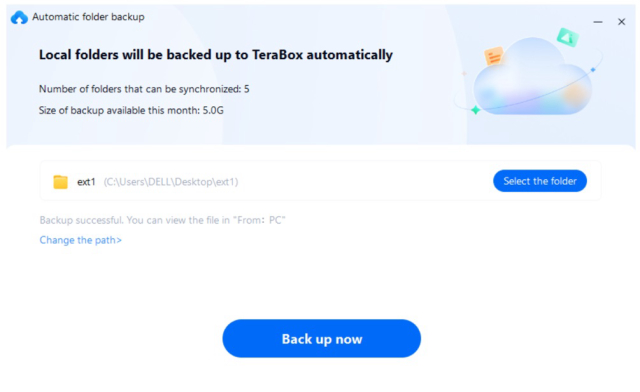
Final Thoughts
Losing the progress in Excel files is annoying. But it happens due to various reasons. If the Excel keeps crashing or there is any other issue with the computer or software, your progress is lost.
Fortunately, it is possible to recover unsaved Excel files if you know the right methods. We have shared the top three ways that you can use to recover and restore files whenever you want. All these methods work, but the best method is storing the file in cloud storage. You can use TeraBox to create a backup of your folders for free. It offers you 1TB of massive storage space where you can store a lot of files. Once the backup is created, you will never lose files.
Download TeraBox for PC, Android, iOS, or Mac, and enjoy backing up Excel files for free.


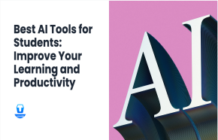
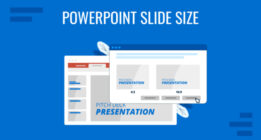

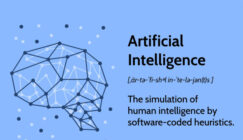


![12 Best AI Presentation Makers to Try in 2025 [Free & Paid] 137 new 图片1](https://dr80rrrj8r45p.cloudfront.net/wp-content/uploads/2025/05/new-图片1-242x140.jpg)