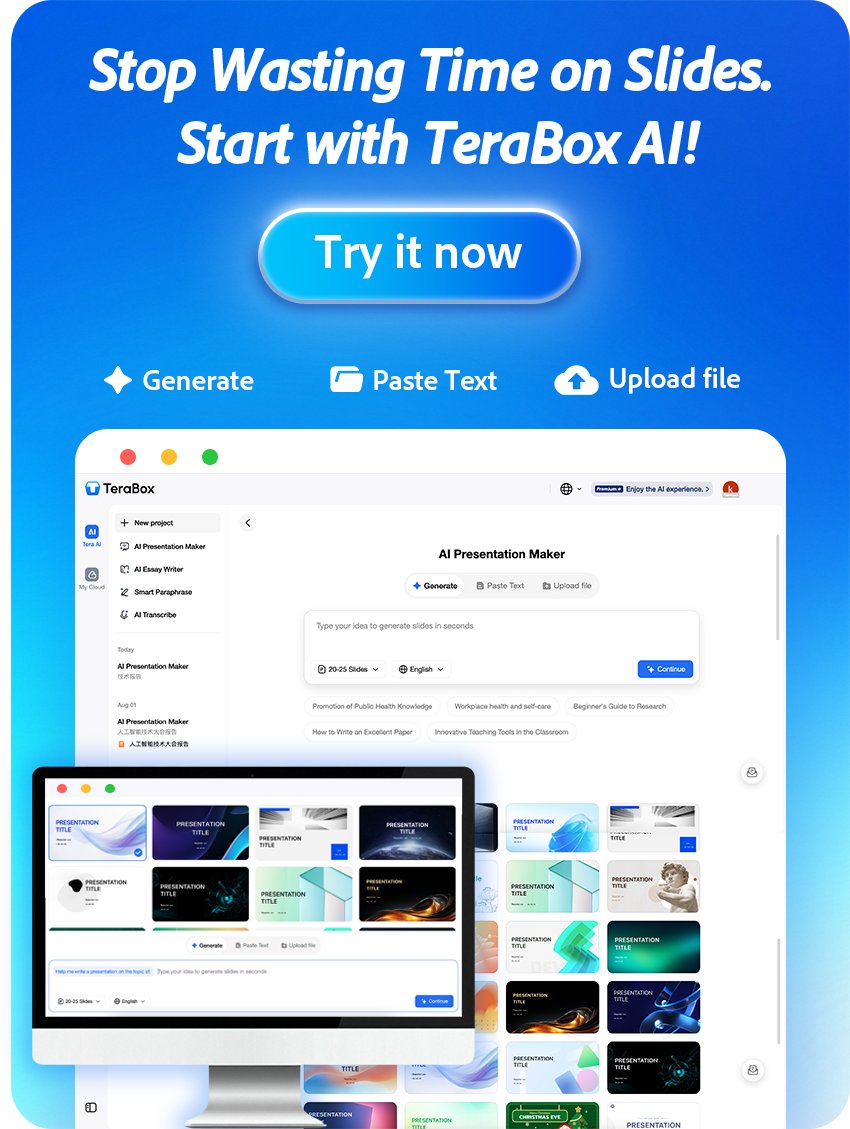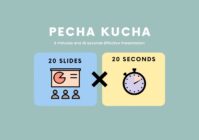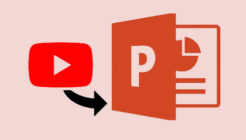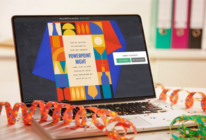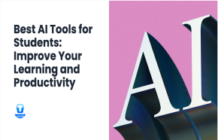Are you tired of running out of storage space on your iPhone and constantly having to delete precious memories to make room for new content? Look no further! In this article, we have the perfect solution for you: learn how to backup iPhone to external drive.
![[Solved] How to Backup iPhone to External Drive? 17 00 1 Terabyte](https://blog.terabox.com/wp-content/uploads/2023/03/00-1-Terabyte.jpg)
Say goodbye to the struggle of managing limited storage on your device and hello to the convenience of securely storing your iPhone data on an external drive. With the combination of the best cloud storage and easy-to-follow steps, you will never have to worry about losing your precious data again. Read on to discover the ultimate solution for backing up your iPhone to an external drive!
![[Solved] How to Backup iPhone to External Drive? 18 backup iphone to external drive 4](https://blog.terabox.com/wp-content/uploads/2023/06/backup-iphone-to-external-drive-4.png)
Why Should You Backup Your iPhone?
Backing up your iPhone is an essential practice that every user should follow. iPhones contain important data, such as contacts, photos, and documents that are irreplaceable. It’s important to back up this data regularly to avoid losing it in the event of a device malfunction or theft.
But why backup iPhone to external drive? For one, an external drive backup keeps your data stored locally and is less vulnerable to hacking attempts or data breaches. Additionally, with an external drive backup, you can access your data without needing an internet connection, which is useful in locations without internet access or when transferring data to another device.
If you have ever encountered the dreaded “iPhone storage full” message, then you know the importance of freeing up space on your device. By backing up your data to an external drive, you can remove unnecessary files and ensure that your phone runs smoothly.
How to Backup iPhone to External Drive? (Mac and PC)
1. Backup iPhone to External Drive On Mac
![[Solved] How to Backup iPhone to External Drive? 19 backup iphone to external drive 2](https://blog.terabox.com/wp-content/uploads/2023/06/backup-iphone-to-external-drive-2.png)
Step 1: Connect your external hard drive to your Mac using a USB cable.
Step 2: Launch the iTunes app on your Mac.
Step 3: Connect your iPhone to the Mac using a USB cable.
Step 4: In the iTunes app, click on the “Device” icon located in the bottom left corner of the screen. This should display your iPhone’s summary page.
Step 5: Under the “Automatically Back Up” menu, select “This Computer”. This will ensure that your iPhone is backed up to your Mac rather than iCloud.
Step 6: Click on the “Back Up Now” button located on the right side of the screen. This will initiate the backup process from your iPhone to the Mac. Wait until the backup process is complete.
Step 7: Once the backup is complete, go to the iTunes tab and select “Preferences”.
Step 8: Click on the “Devices” tab and locate the backup just created. Control-click on the backup and select “Show in Finder” from the dropdown list.
Step 9: Copy the backup folder and navigate to the external hard drive folder on your Mac, and create a new folder for the backup.
Step 10: Open the newly created folder and paste the backup folder into it.
2. Backup iPhone to External Drive On Windows PC
![[Solved] How to Backup iPhone to External Drive? 20 backup iphone to external drive 3](https://blog.terabox.com/wp-content/uploads/2023/06/backup-iphone-to-external-drive-3.png)
To backup iPhone to external drive using Windows PC, you will first have to backup data to your Windows PC and then to the external drive. Here are all the steps you will need to go through using Windows PC:
Step 1: Connect your iPhone to your computer.
Step 2: Open the iTunes app on your PC.
Step 3: Click on the Device button (which looks like an iPhone icon) located at the top left corner of the window.
Step 4: Select “Summary” from the left sidebar.
Step 5: Click on “Back Up Now” under the “Backups” section.
Step 6: Now, backup iPhone data on your Windows PC to your external drive by connecting both through a USB cable.
Having said that, backing up an iPhone to an external drive can pose potential risks such as data loss due to drive failure, theft, or damage. It also requires physical access to the drive, which may not always be convenient.
On the other hand, backing up to the cloud provides greater flexibility and security. Cloud backup services offer remote access to data, automatic backups, and easy restoration in case of device loss or damage. Additionally, cloud backups are generally encrypted and protected with multi-factor authentication, reducing the risk of unauthorized access or data breaches.
Efficient Data Backup Alternative: Backup iPhone to TeraBox
![[Solved] How to Backup iPhone to External Drive? 21 backup iphone to external drive 1](https://blog.terabox.com/wp-content/uploads/2023/06/backup-iphone-to-external-drive-1.png)
TeraBox is an excellent choice for backing up your iPhone due to its versatile features. It offers cross-platform compatibility, allowing you to access your files on Android, iOS, and Windows. With 1TB of free storage, you can store a large amount of data without worrying about running out of space.
The backup and download speeds are impressive and can reach up to 4.7 M/s, ensuring that your data is transferred quickly and efficiently. TeraBox not only backup iPhone to cloud for you but also has a Space Analyzer that helps you manage your data and clear storage on iPhone, and a Recycle Bin that keeps your deleted data.
Using Terabox to backup iPhone to cloud is a straightforward thing. Here are the involved steps:
Step 1: Download TeraBox from the relevant app store.
![[Solved] How to Backup iPhone to External Drive? 22 backup iphone to external drive 5](https://blog.terabox.com/wp-content/uploads/2023/06/backup-iphone-to-external-drive-5.png)
Step 2: Sign up with Google, Apple ID, Facebook, or email on the app’s main screen.
![[Solved] How to Backup iPhone to External Drive? 23 backup iphone to external drive 6](https://blog.terabox.com/wp-content/uploads/2023/06/backup-iphone-to-external-drive-6.png)
Step 3: Tap the “+” button, choose the file type, and select the media to upload.
![[Solved] How to Backup iPhone to External Drive? 24 backup iphone to external drive 7](https://blog.terabox.com/wp-content/uploads/2023/06/backup-iphone-to-external-drive-7.png)
To restore the uploaded data backup on your iPhone, follow these steps:
Step 1: Log in to TeraBox, select data to restore.
Step 2: Tap Download at the bottom to save the files.
Final Thoughts
Backing up your iPhone to an external drive is a wise move to safeguard your valuable data against potential losses. With the step-by-step guide provided in this article, you can now effortlessly backup your iPhone to an external drive.
However, it is crucial to choose a reliable and secure storage service to store your backups. That’s where TeraBox comes in. It offers a convenient and secure way to store and access your backups anytime, anywhere. So, what are you waiting for? Download TeraBox today and enjoy the peace of mind that comes with having your data safely backed up.