Do you want to transfer files from Windows to Linux hassle-free? We will tell you how you can do that; follow the guide.

There are different ways to transfer files from Windows to Linux. If the user knows the right methods, it is quite simple to transfer the files.
Although the operating systems are different, there are some methods and simple ways to transfer the files quickly. In this article, we will introduce the following five methods that can transfer your files from Windows to Linux.
- TeraBox
- Secure Shell Protocol
- File Transfer Protocol
- Sharing via Network
- External Drive
5 Ways to Transfer Files from Windows to Linux
1) TeraBox
TeraBox – free file transfer is the simplest way to transfer files from Windows to Linux. It is free cloud storage that offers 1 TB of storage space for free. The application is available for Windows, iOS, and Android, so users can easily transfer their files from one device to another. If you don’t want to install the application, you can use the website to upload and download files.
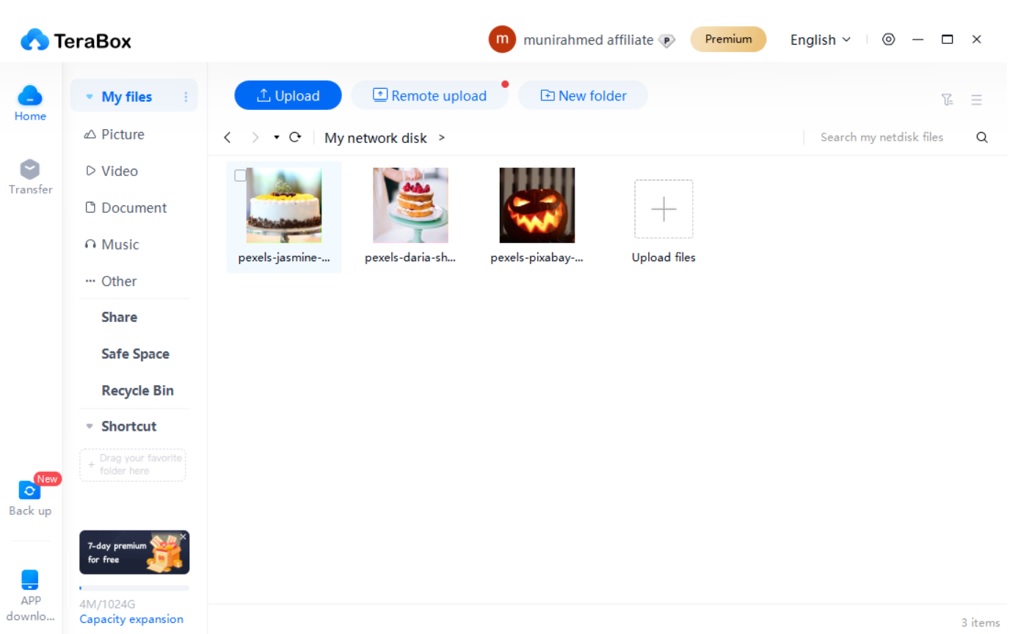
The best thing about TeraBox is that it supports large file transfer and can transfer files up to 20 GB. The uploading and downloading speed are also commendable. You only need to drag and drop your files from your Windows computer and then download those files on the Linux computer. There is no need for hardware, network, or anything else; it is simple and straightforward.
The files can be transferred remotely. You don’t need to have the devices nearby. The uploaded files can be accessed from any computer and shared with anyone with complete privacy and security.
2) Secure Shell (SSH) Protocol
Secure Shell (SSH) protocol can be used to transfer files from Windows to Linux computers. You need to use a file transfer application to transfer the files from remote servers to local servers. Once the files are available at the local servers, they can be copied to the destination computer.
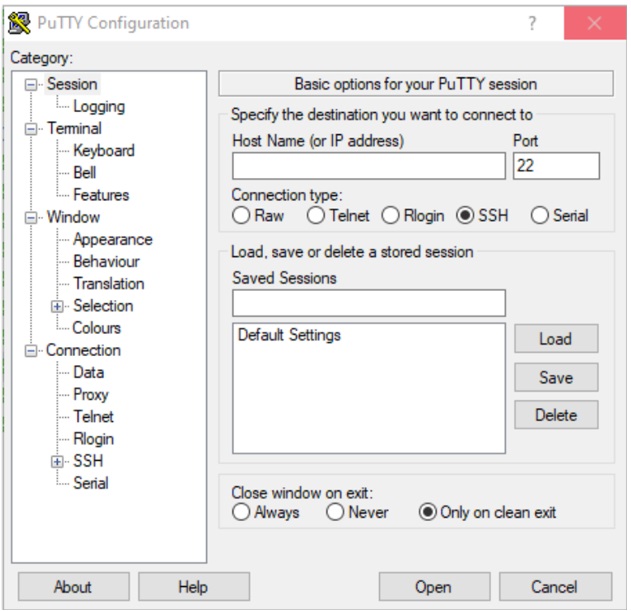
For this, you can install a file transfer application, such as PuTTY. The SSH server should be completely set up on the Linux system. Once everything is ready, you can copy or transfer the files without any hassle.
But this method is a bit complicated, and beginners usually get confused while transferring the data.
3) File Transfer Protocol (FTP)
The second method is sharing files using the File Transfer Protocol (FTP). When both the computers are on the same network, FTP can easily transfer the files in between. Both can be connected via Wi-Fi or Ethernet.
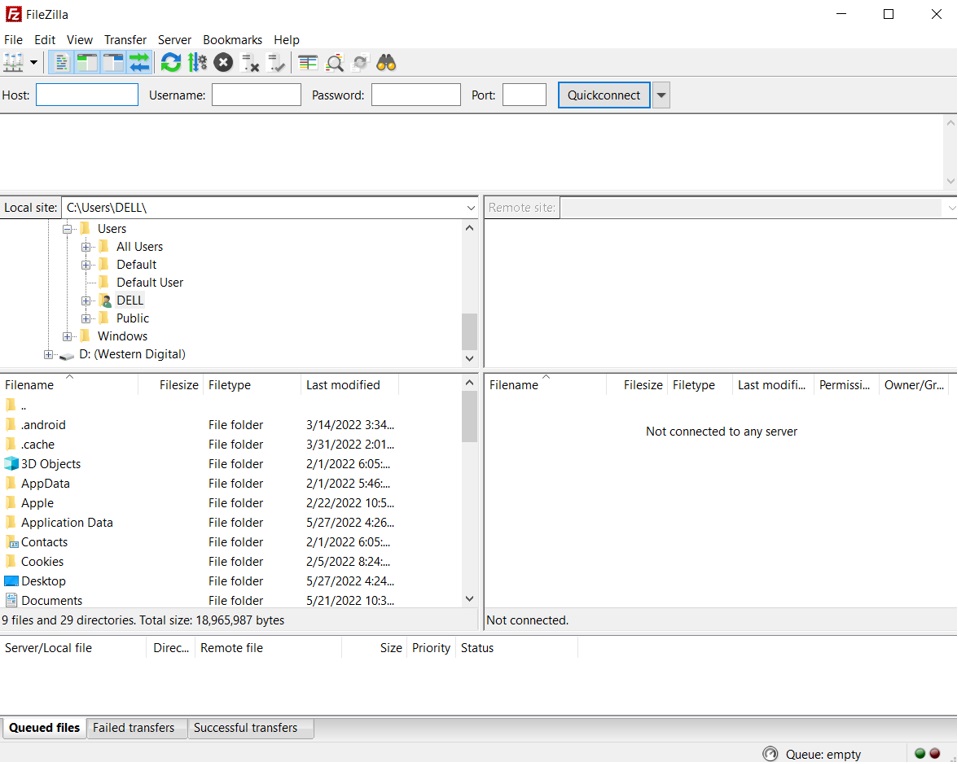
Before transferring the files, the server must be configured. Plus, there is a need for an FTP Client, such as FileZilla, to make the transfer happen between both computers. Once the client is installed, you need to connect both computers. You need to enter the IP address, username, and password. After a successful connection, the files can be transferred without any hassle.
This method is again a bit complicated for beginners.
4) Sharing via Network
With the help of a network connection, folders can be shared between your Windows and Linux computers. Whatever you put in the shared folder will be accessible by both machines.
Windows has a built-in feature of file and printer sharing over the network. You need to enable the sharing, and once everything is set up, you need to share the folder to the device from the properties of the folder. It makes file transfer easier. If you want to transfer a lot of data, this method is excellent.
5) External Drive
If you have an external hard drive or USB flash drive, you can stay away from all hassles and transfer your files from Windows to Linux easily. You only need to plug in the drive on your computer and copy and paste the files. It is more than simple. However, if the data is too large, it requires too much time for the transfer.
Transfer Files Between Windows and Linux Is Easy
TeraBox can transfer files between Windows and Linux without any hassle. It can transfer big files up to 20 GBs at a very high speed. The data is transferred in almost no time and without spending a penny. You only need to follow a few simple steps to transfer a file from one device to another.

Step 1: Download TeraBox on Windows and open its official site on any browsers from Linux.
Step 2: Create a new account or log in using your social media account.
Step 3: You will see the Upload button on TeraBox. Click on that button from your Windows computer. Select the files and let them upload.
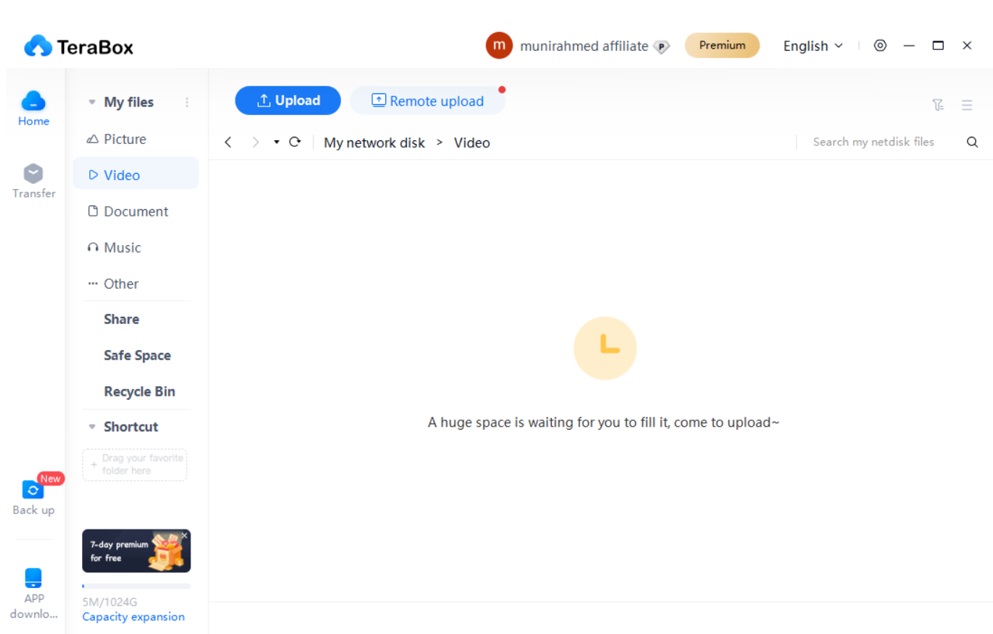
Step 4: Once the files are uploaded, visit the TeraBox official website from any browser on Linux and log in using the same account. Select those files and click on the Download button. Then you can find the downloaded files in the default download folder. That’s how to transfer files from Windows to Linux.
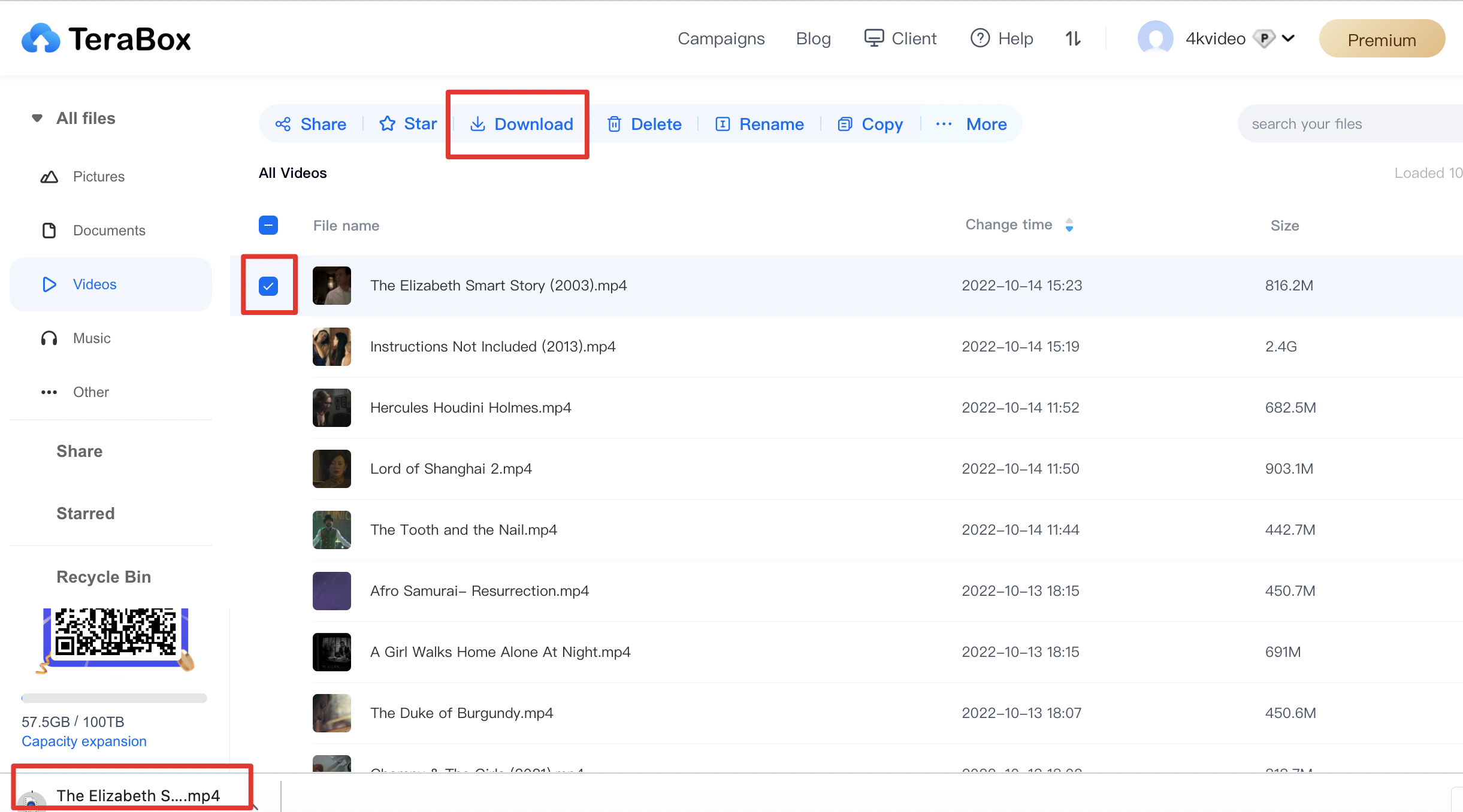
Final Thoughts
We have shared five ways to transfer files from Windows to Linux. All these methods work, but some of them require expertise and experience. You can easily pick a suitable method for your needs. If you want to make the transfer quick and hassle-free, download TeraBox. It offers 1 TB of free storage space and transfers large files up to 1 TB. It can transfer files between Android, iOS, and Windows.


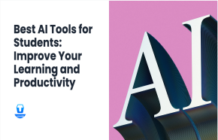
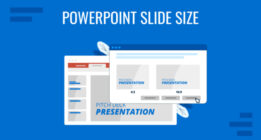

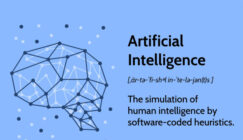


![12 Best AI Presentation Makers to Try in 2025 [Free & Paid] 133 new 图片1](https://dr80rrrj8r45p.cloudfront.net/wp-content/uploads/2025/05/new-图片1-242x140.jpg)
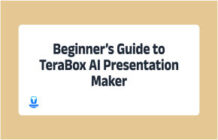
Why did you write this article if there is NO Terabox application for Linux? I am a user of Terabox but also a Linux user, as well. Millions of people have been switching to Linux since the release of Windows 11, so please consider this as a top priority. Please create a Linux version of Terabox!
Thank you for bringing this to our attention. Currently, we do not have a TeraBox application specifically designed for Linux. However, you can still access your TeraBox account and transfer files by logging in through any web browser on your Linux system.
We appreciate your feedback and understand the importance of catering to the growing number of Linux users. I will submit your feedback to our product team, highlighting the demand for a Linux version of the TeraBox application. Your input will be taken into consideration as we plan for future updates and enhancements to better serve our users.
If you have any further questions or suggestions, please don’t hesitate to reach out. Thank you again for your valuable feedback and for being a valued TeraBox user.
Thank you or your kind consideration. I am looking forward for a Linux version as soon as possible.
Thank you or your kind consideration. I am looking forward for a Linux version as soon as possible.
@ThePooch easy, my friend.
We still waiting for the Linux native application or the way to mount terabox storage to file system.
Please, make it.
We now support TeraBox for Linux users. Please visit our official website(https://www.terabox.com/) to download and start using it. Thank you for choosing TeraBox, and if you have any further suggestions, feel free to share them with us.