Wondering about how to transfer files from your Windows PC to Mac? Read this guide to successfully transfer the files without any hassle.

We often need to transfer files from one computer to another. If both the computers have the same operating system (OS), it is easier to transfer the files. But if the OS is different, you need to transfer files via special methods.
It is very simple to transfer files from PC to Mac if you know the right method to use. In this article, we will introduce the five best methods to transfer files from PC to Mac.
The methods on our list are,
- TeraBox
- Windows Migration Assistant
- External Drive
- Windows File Sharing
Is It Easy to Transfer from PC to Mac?
1) TeraBox
TeraBox – large file transfer is the best cloud storage that gives you 1 TB of space for free. You can use this space to transfer your files from one device to another. It is supported on Windows, iOS, Android, and internet browsers. Thus, it can transfer your files to any device remotely.
TeraBox offers excellent transfer speed. It makes the file transfer faster and easier. The files on the cloud remain secure and safe. They are protected using advanced security techniques and encryption methods. You can also share the files with anyone and secure the link with a password and validity period.
TeraBox offers 1 TB of storage space for free; you only need to create an account. After that, you can easily upload the files from your PC and download the files on your Mac.
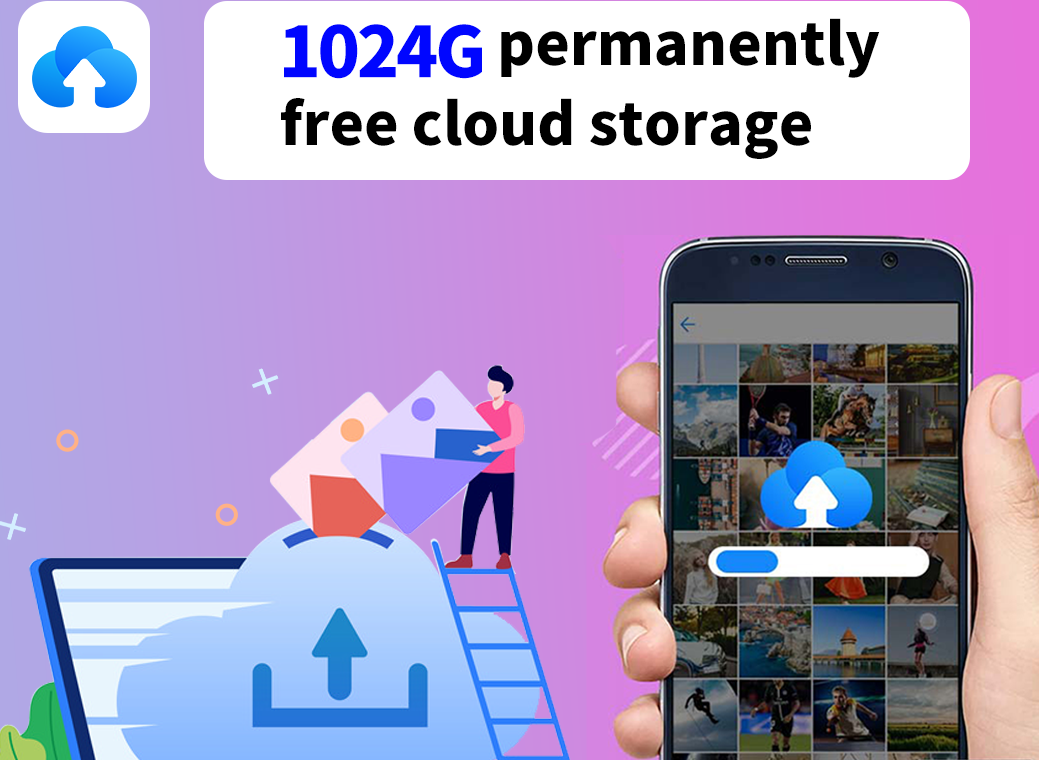
2) Windows Migration Assistant
Apple has introduced Windows Migration Assistant to make the transfer of files between the devices quicker and easier. You can download the software from the official website and install it on your Windows PC. There is no need to download it on Mac because it is already installed.
After installation, you need to turn off the firewall and connect both computers using an Ethernet cable. Connect both the devices using Migration Assistant. Once the computers are connected, you can select the files and data that you want to transfer and complete the job without any hassle.
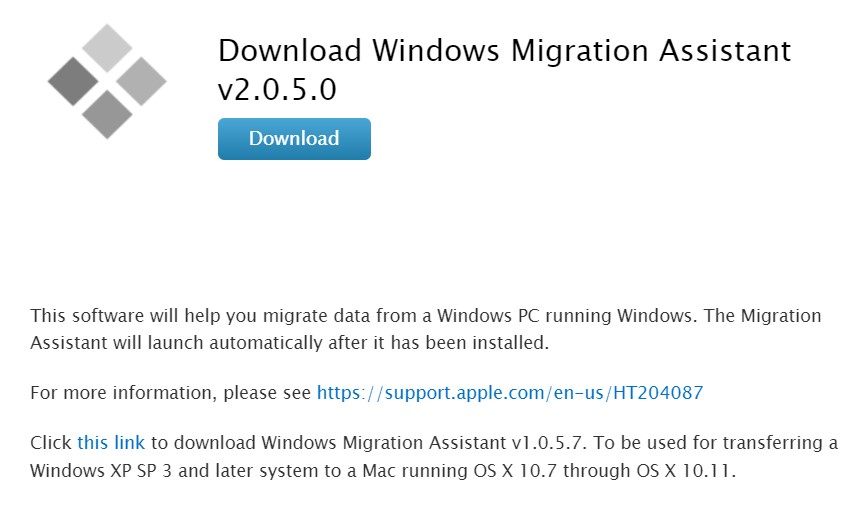
3) Portable/External Drive
An external or portable hard drive is the simplest option. If you have an external hard drive, you only need to connect it to the Windows PC. Then, copy the files from the PC to the drive. After that, connect the drive to your Mac and copy all the files. It is excellent for beginners.

4) Windows File Sharing
Windows has a built-in feature of file sharing. It can share the files with other computers that are connected to the same network.
First, you need to turn on file and printer sharing in Network and Sharing Center. After that, go to the properties of the folder that you want to share and select the computer. Now, you need to connect your Mac to the server. Once it is connected, you can share the file easily.
The process is quite complicated, so it is not suitable for beginners. However, it can do the job.
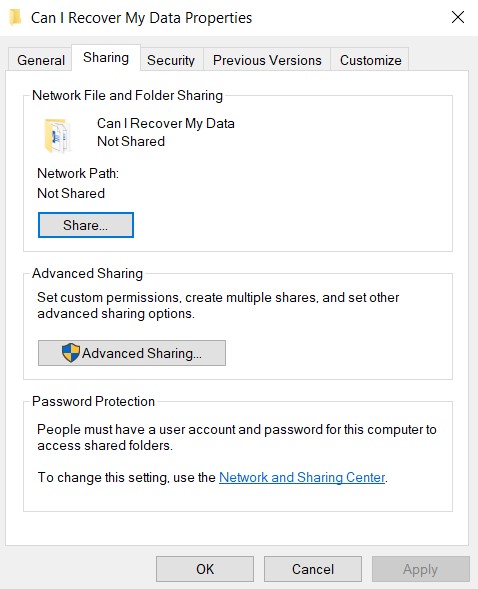
5) Email
If you don’t have an external drive, you can use your email. Compose an email from your Windows PC and attach files to it. Now, send the email to any other email address or save the email in the Draft folder. On your Mac, open that email and download the files. But this method is only suitable if you want to transfer only a few files from PC to Mac.
File Transfer Between PC and Mac: Step-by-Step Guide
TeraBox can easily transfer files between PC and Mac. It can transfer big files up to 20 GB without any hassle.
You can download the application on both computers. If you do not want to download the application, you can go to the website and use the web-based cloud service to upload and download the files.
Step 1: First, you need to download the application on your device. Make sure to download and install it on both computers. If you don’t want to download the application, you can directly log in to TeraBox using the web version.
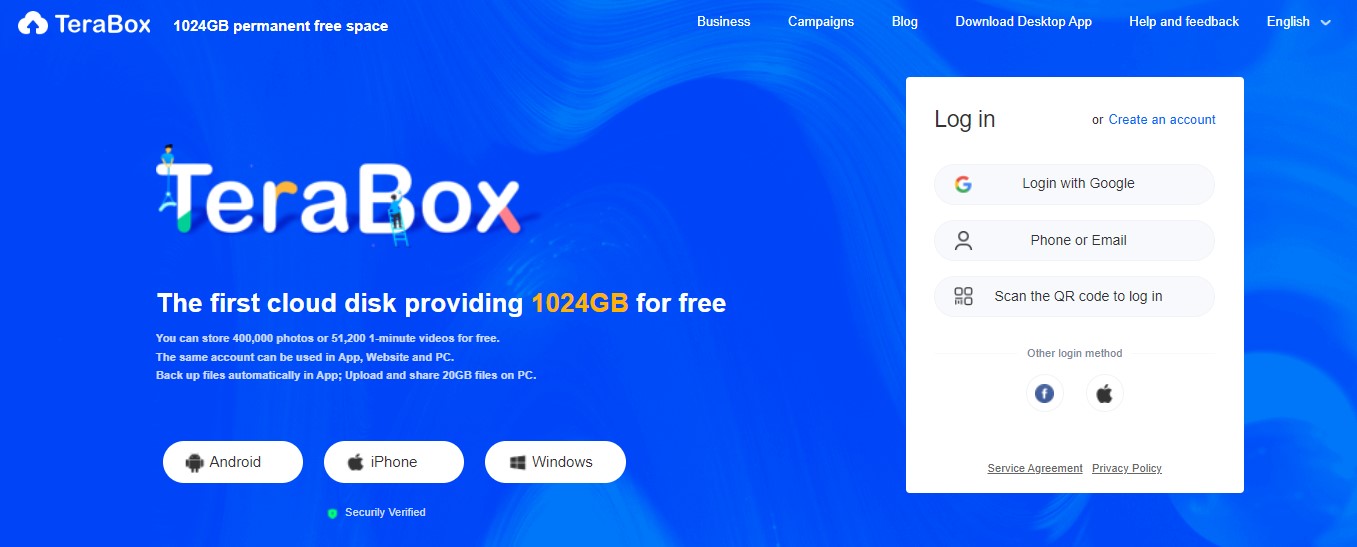
Step 2: On the screen, you will see the Create an Account option. Click on the option. You can log in using your Google/Apple/Facebook account, phone, or email.
Step 3: Once you log in, you are ready to transfer the data. At the top, you will see the Upload button. Click on it and select the files from your Windows PC. Within a few seconds or minutes, the file will be uploaded to the cloud.
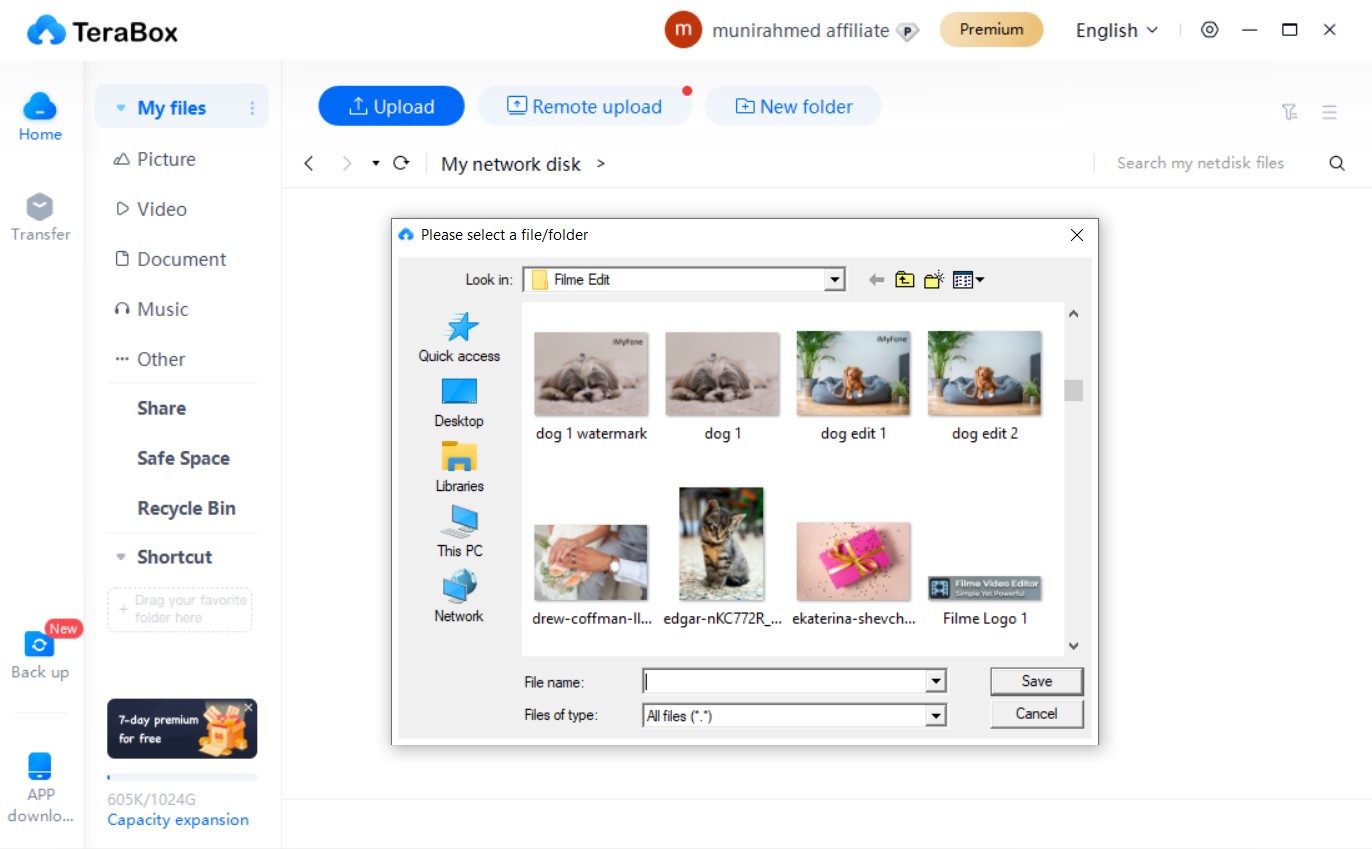
Step 4: On your Mac, you need to log in to the TeraBox account. You will see the uploaded files. Select the files and click on the Download button. Select the destination and click on Download.
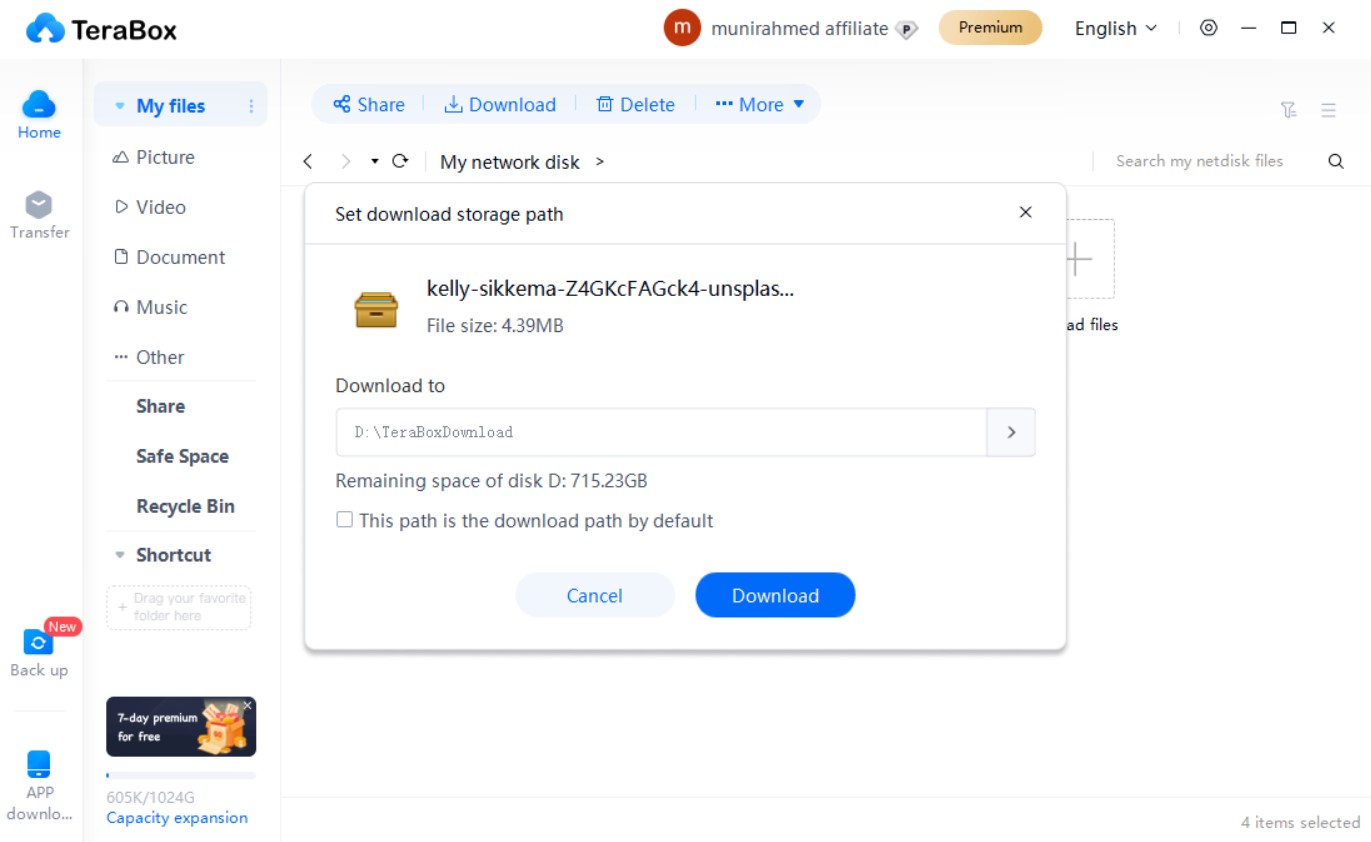
Congratulations! You have successfully transferred files from PC to Mac. You can transfer files free and without any hassle.
Final Thoughts
We have shared five methods to transfer files from PC to Mac. You can select a suitable method for sharing. However, TeraBox is the best and easiest method. It can easily transfer your large files from one device to another. The best part is that it does not cost a penny, and your files are transferred without any hassle. Download TeraBox and sign up to enjoy 1 TB of free cloud storage.


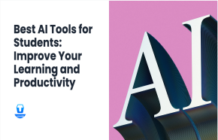
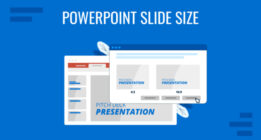

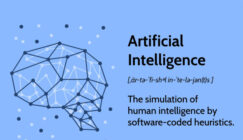


![12 Best AI Presentation Makers to Try in 2025 [Free & Paid] 137 new 图片1](https://dr80rrrj8r45p.cloudfront.net/wp-content/uploads/2025/05/new-图片1-242x140.jpg)
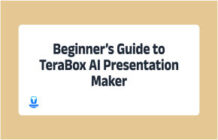
So the real answer is terabox is pathetic as it CAN NOT transfer files between 2 devices on lan using the terabox app and the app is not Linux compatable.
So only option is external sub or router smb / gifs or terabox upload to cloud and then download again.
Yay, if only terabox can code 3 lines like a 1 year old baby in India is capable of doing and I am paying for this premium 2tb, ouch.
We apologize for any inconvenience this may have caused. Currently, you can transfer TeraBox content through file sharing between 2 devices. Additionally, we have released a Linux-compatible version, which you can find on our official website for updates.
And I’ve passed on your feedback to our product team. Your feedback is highly valued, and we thank you for your continued trust!