If you recently bought a Mac and wanted to know how to transfer files from PC to Mac, we are here to help.

Whether you are switching between operating systems for personal use or at your workspace, it is quite understandable to wonder how to transfer files from PC to Mac. Not having the right guide can make this a daunting challenge, for it is much easier than you might think. Here we are with a thorough guide for transferring files from PC to Mac and vice versa. So, without further ado, let us dive right in.
5 Easy Ways to Transfer Files from PC to Mac
Transferring files from PC to Mac is pretty easy if you know what you are doing. Here are five easy ways to transfer files between PC and Mac without any hassle whatsoever.
#1 Top Pick: TeraBox Large File Transfer
At the top of the list, we have TeraBox, the best cloud storage to move files from PC to Mac. It is a state-of-the-art tool that enables users to transfer large files from PC to Mac with a single touch. The software comes with a massive 1024 GB of storage space with a single account. This is a lot of space for any form of transferring needs. And all of this a user can get completely for free. The premium version also offers 2 TB for large file transfer at a reasonable price.
Some of the most impressive features of TeraBox include:
- Automatic backup for images and videos
- Search option to find out exactly what you are looking for
- Utmost privacy for your files
- Large file transmission with fast lighting speed
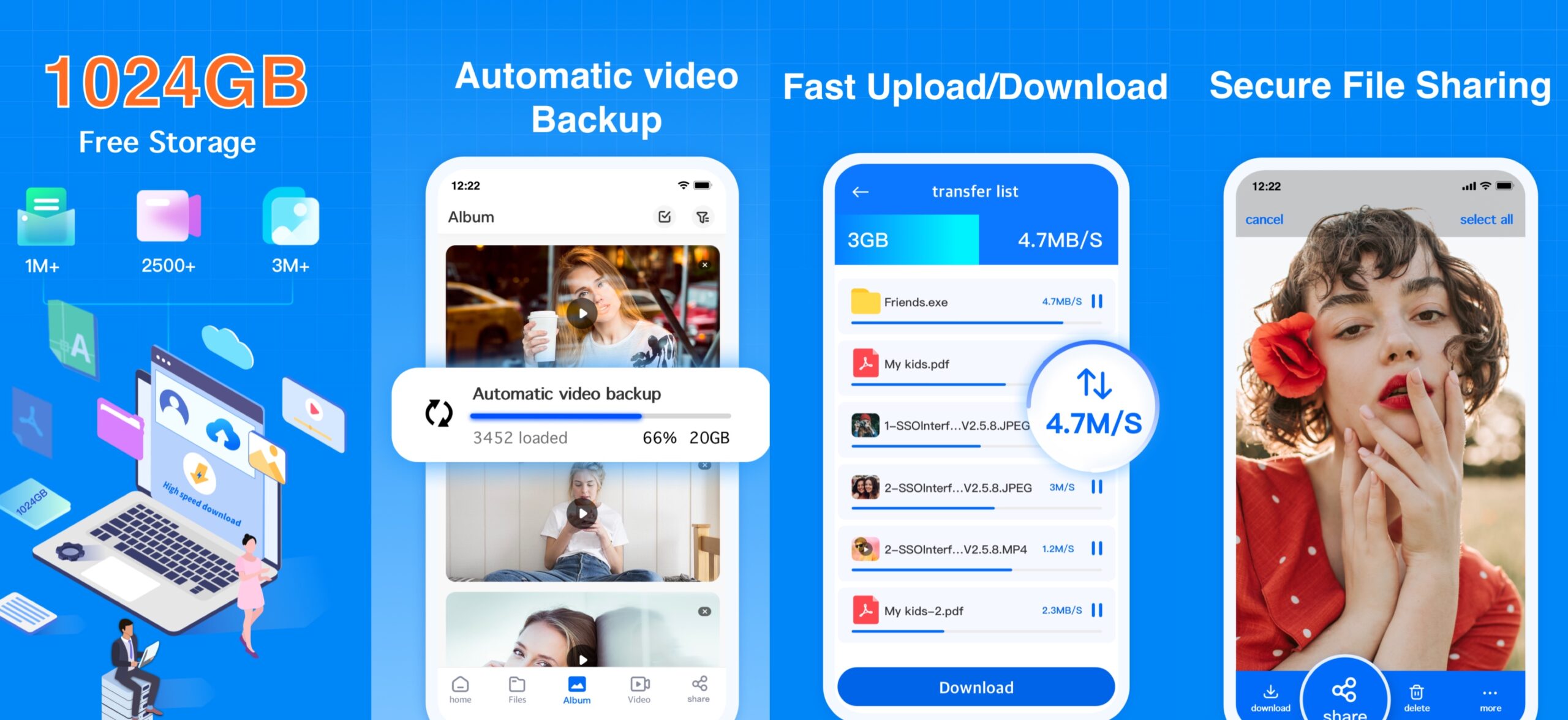
#2 Use Windows Migration Assistant
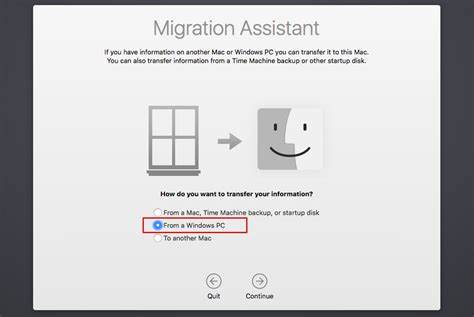
The Windows Migration Assistant is a tool offered by Apple to help you transfer files from PC to their product. Even though it is a fairly simple tool to use, it might still cause some confusion for users due to its complicated versions. Depending on which version is your MacBook, you have to choose from five different versions of this tool. Once you figure this out by yourself, the rest of the process is relatively seamless.
#3 Use Portable Hard Drives

There is no more straightforward solution than using a hard drive for your transfer needs. However, you do need to have a hard drive lying around at your place if you are opting for this solution.
Once you plug in your hard drive, make sure to format your hard drives. If you have no files larger than 4 GB, use the Fat32 format. However, if there are larger files that you need to transfer, NTFS is the way to go. But remember that NTFS does not support any writing functions on Mac. That means you can only copy from your PC and transfer it to Mac, not the other way around.
Also, remember that you should not go out there and buy a fully new portable hard drive for this cause because there are plenty of other cost-effective solutions.
#4 Transfer Files via Email
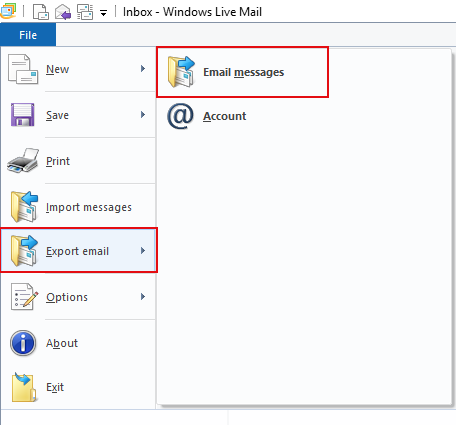
If you only have a very low number of files and each of them is small enough, then sending files via email is a good option. All you have to do is email all the files you need to be transferred to another work email you own. And once you get on your Mac, simply download all the attachments.
However, email services usually have annoying file size limits. If you need to send large files, say, of 1 GB and above, it may malfunction in ways you cannot possibly imagine.
#5 Use a USB Stick
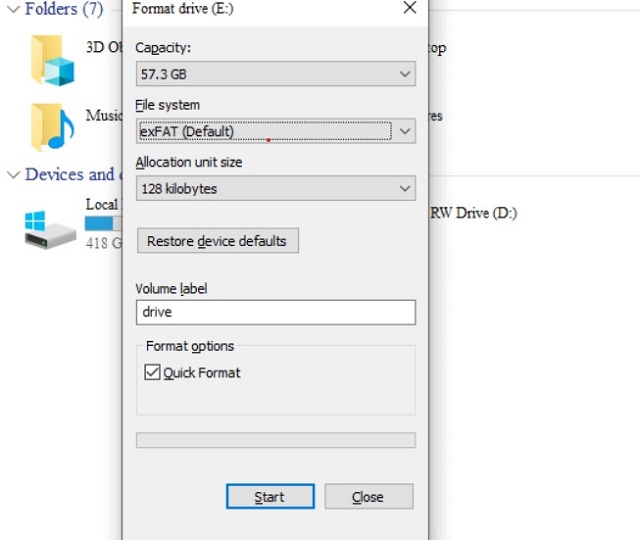
Using a USB stick to transfer might just be the oldest trick in the book. This works for small volumes of files, as most traditional USB sticks are moderately small in size. However, make sure to format your USB to an exFAT file format in order for it to work on both your PC and Mac Simultaneously.
Ultimate Way: Try out TeraBox Free File Transfer
Though there are many ways to transfer files from PC to Mac, each has its own drawbacks. Among all the methods, TeraBox is a relatively ideal choice, as it provides fast, secure, and free large file transfer.
Here is a step-by-step guide on how to use TeraBox to transfer large files for free:
Step 1: First of all, sign up or sign in with your TeraBox account or third-party account like Google or Facebook. By registering, you will instantly gain free 1TB cloud storage, which you can use for file backup and large file transfer.
Step 2: Upload the files you want to transfer from PC, or simply select them if they have already been uploaded.
Step 3: Once the file is uploaded, log in to TeraBox with the same account on Mac. You will see exactly what you have uploaded from PC. Then, you can download the files you need in the blink of an eye.
Besides using the storage for direct file transfer, you can also share files through a link securely between PC and Mac. Here’s how to do it:
Step 1: On your PC, select the files you want to share, then click the “Share” button. You can choose whether to make the transfer anonymously or through your Email.
Step 2: Set a password and an expiration date for extra file transfer security if you deem it necessary.
Step 3: Once you have chosen how you want to transfer, simply click on the “Generate Link” button. You can later access the files on your Mac through this link anytime you want.
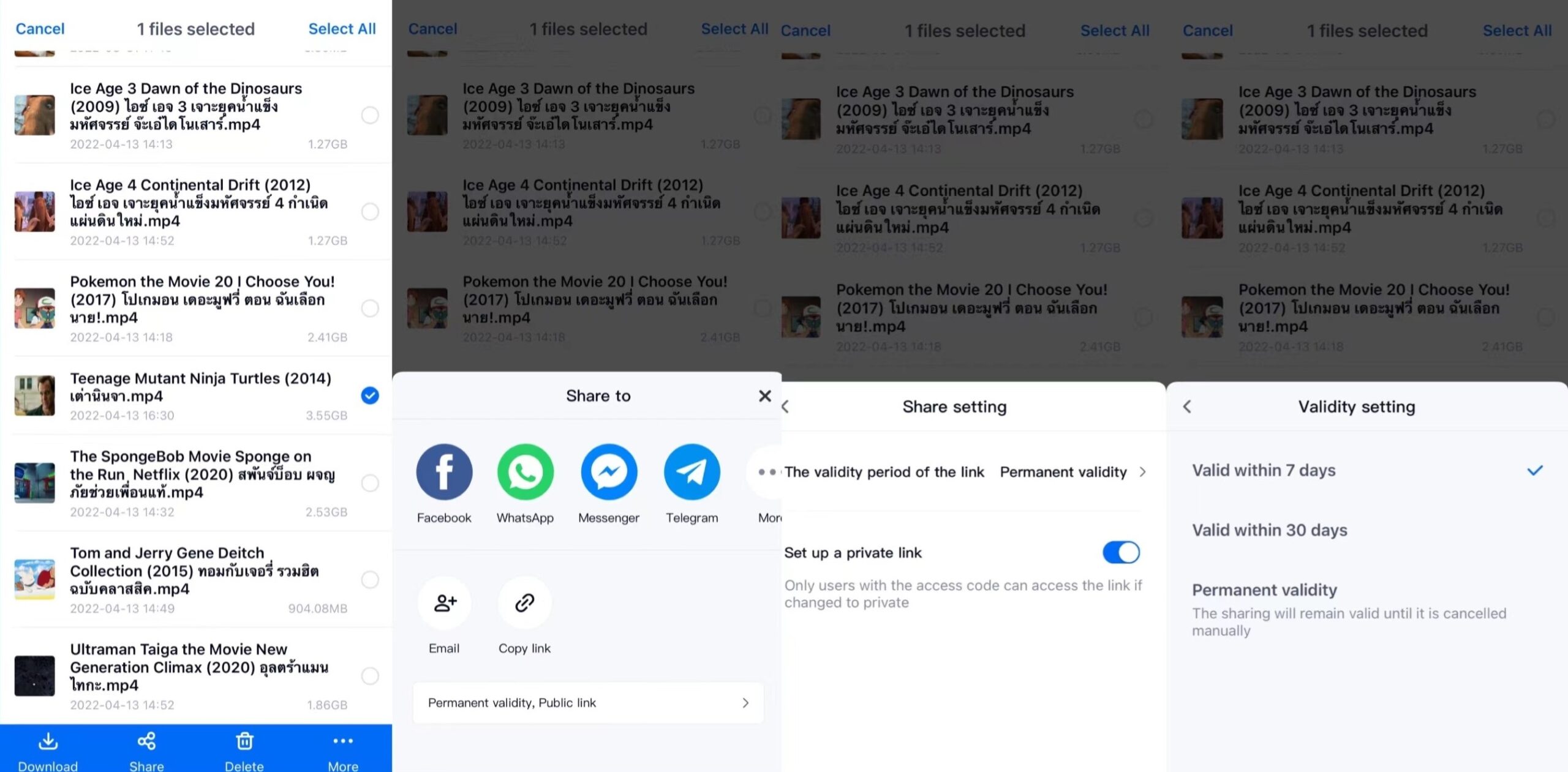
Final Thoughts
This ends today’s discussion on how to transfer files from PC to Mac. The methods we have offered in the article are relatively easy to use and save you a lot of time.
If you are keen on having the best transferring experience or looking for the best tool for large file transfer, TeraBox is the way to go. This fantastic software enables the user to transfer massive files up to 20 GB, has anonymity, safeguards data security, and offers the most extensive free cloud backups among all products in the market. Don’t hesitate, try out TeraBox and enjoy free file transfer now!
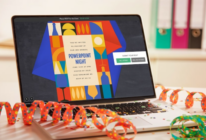


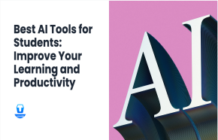
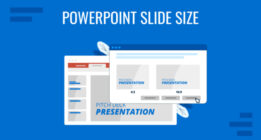

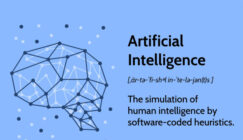


![12 Best AI Presentation Makers to Try in 2025 [Free & Paid] 139 new 图片1](https://dr80rrrj8r45p.cloudfront.net/wp-content/uploads/2025/05/new-图片1-242x140.jpg)