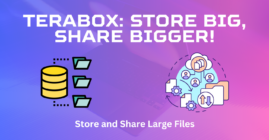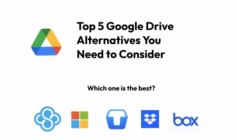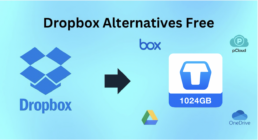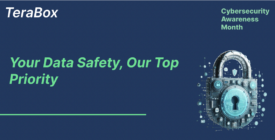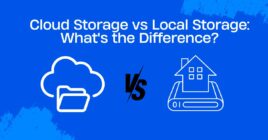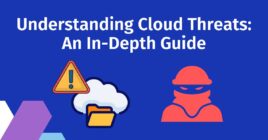The most well-known method for transferring files from a PC to an Android is to utilize a USB link for Android clients. Yet, occasionally, you might experience a few circumstances, for example, having no accessible USB link nearby, neglecting to introduce the USB driver on your PC, or even the USB port is broken.

How to Transfer Files from PC to Android Wirelessly
Do you also lose your cords when you have to transfer the most important document for a crucial presentation? Well, you are not alone in this boat. Many others face this problem, and sometimes it can lead to embarrassment.
Since technology is advancing day by day, you don’t have to worry about lousy cords anymore. You can transfer files from PC to Android even without a cord.
6 Ways to Transfer Files from PC to Android Without USB
We have gathered a few ways through which you can transfer files from PC to Android wirelessly. You can easily pick one that suits you best.
Transfer Files from PC to Android Phone using TeraBox
TeraBox free file transfer is a program that simplifies it to transfer large files. You can move anything you desire with TeraBox. TeraBox is presently the free distributed storage administration with the most extra room accessible.
Step1: Go to the TeraBox website and Sign-in
Firstly, you have to go to the website and sign in with your Google account.
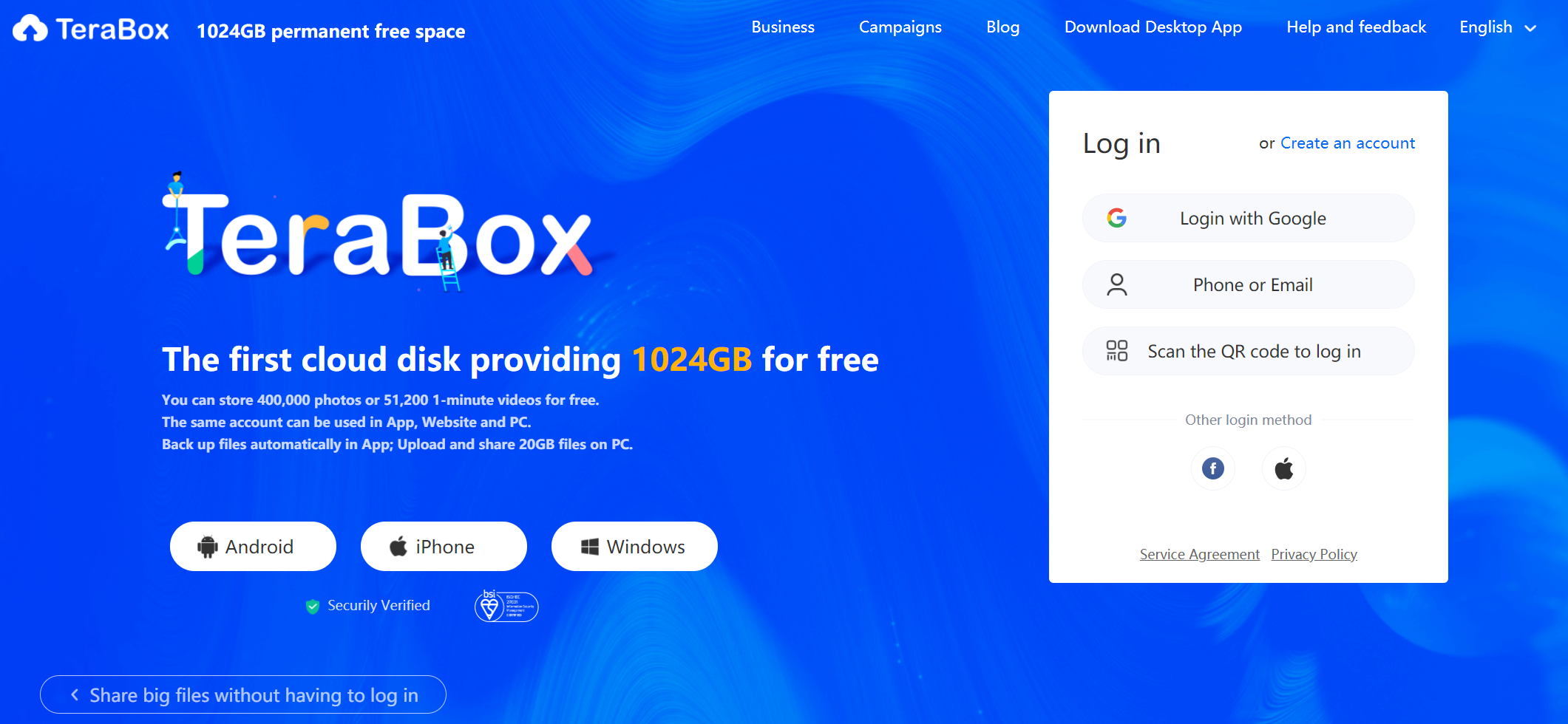
Step2: Upload the files
Then select the remote url upload option through which you want to transfer files.
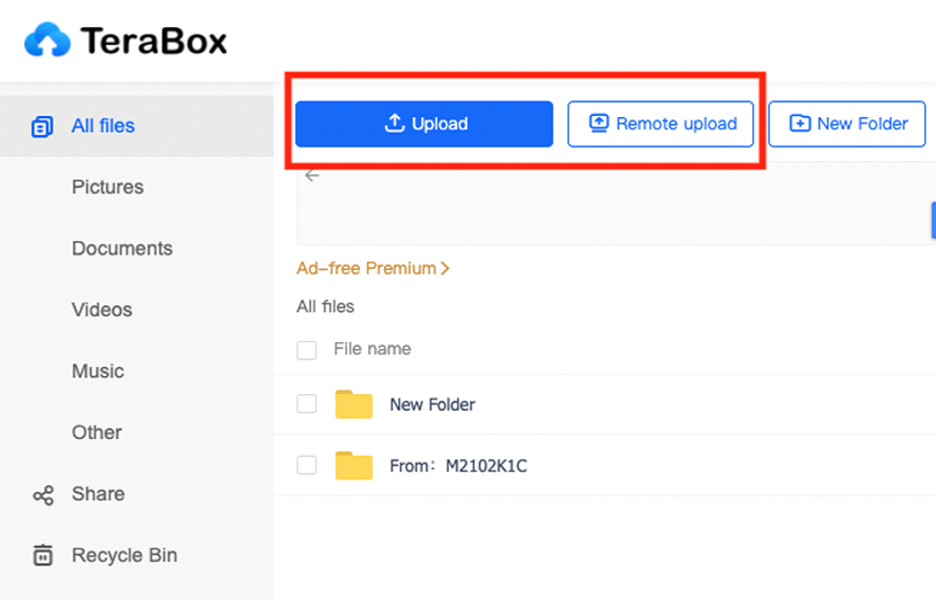
Step3: Select Files
Next, you have to select the files which you want to transfer. The files will be transferred to your Android.
Pros
- 1TB free storing
- Time-sensitive sharing
- Work area and portable applications
- Picture, video, and music areas
- Safe organizer
Transfer Files from PC to Android Phone using Bluetooth
An ideal way to transfer files from PC to Android remotely is utilizing its Bluetooth highlight.
Step 1: Pair your PC and Android
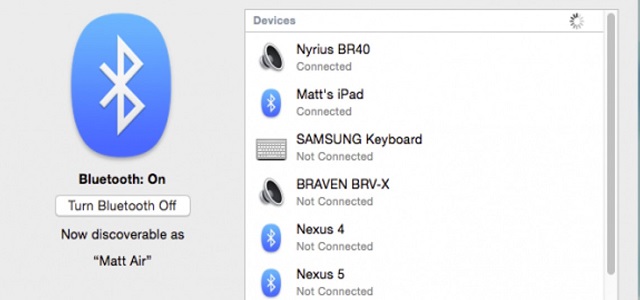
Presently, go to your framework’s Settings > Bluetooth to find your Android gadget that must be set close by.
Step 2: Select the Files You Want to Transfer
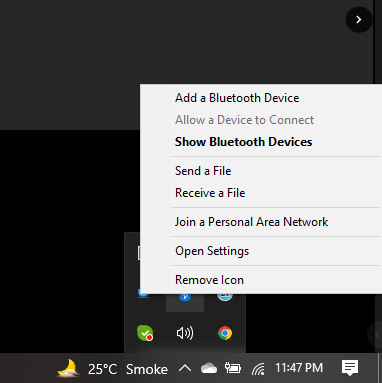
Step 3: Accept the Incoming Data on your Android
Finally, you will get a brief about the approaching information on your Android.
Pros
- Evades obstruction from other remote devices
- Lower power utilization
- Effectively upgradeable
Cons
- It takes a ton of time
- Exchange of specific information types
Transfer Files from PC to Android Phone through Email
If you wish to move a couple of specific records, you can email them to yourself.
Step 1: Email Data to Yourself from PC
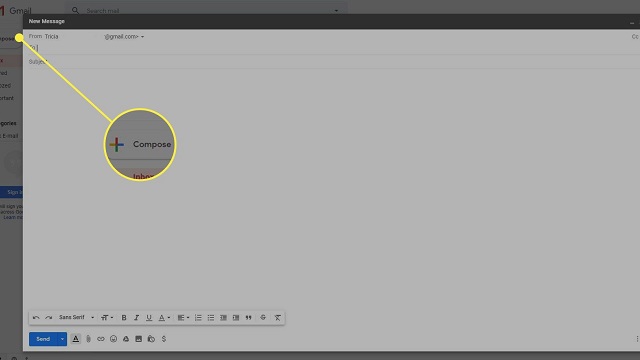
You can decide to form another email from its online connection point.
Step 2: Download your Attachments on your Android Phone
Send the mail on your phone and then tap on the download symbol for the joined document and save it.
Pros
- Easy and quicker
- Can attack multiple files
Cons
- require a ton of investment to email
- can move a couple of records on the double
- have limitations for the size of an email
Transfer Files from PC to Android Phone through Chats
You could realize that Google Messages has developed to join each document as it doesn’t uphold a mass exchange of information.
Step 1: Access Google Messages
You would need to open the Google Messages application on your device and tap on its more choices > Device Pairing.
Step 2: Attach Files
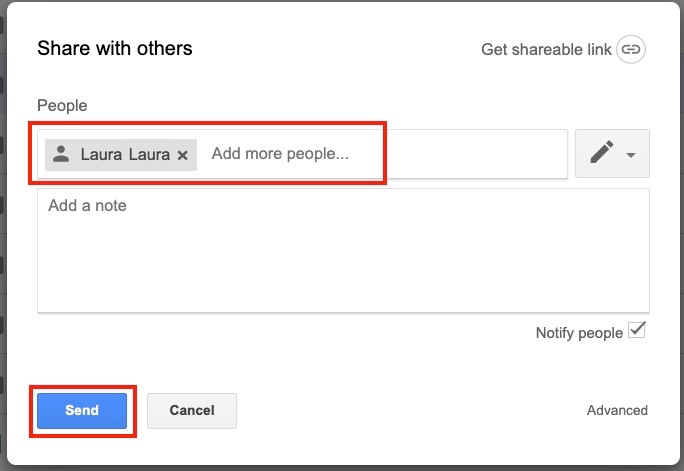
When the Google Messages application is adjusted, you have to attach files and send them to the user.
Step 3: Download the File on Android
Download the files on your Android.
Pros
- Easy to transfer
- It does not require much time
Cons
- No mass exchange of records is upheld
- It takes a great deal of time
- Restricted document types
Transfer Files from PC to Android Phone through AirDroid
There are a few ways like AirDroid that you can likewise use to move records from PC to Android remotely.
Step 1: Connect Android and PC by AirDroid
You can begin by introducing the AirDroid application on your PC or Android and sign in.
Step 2: Upload Files
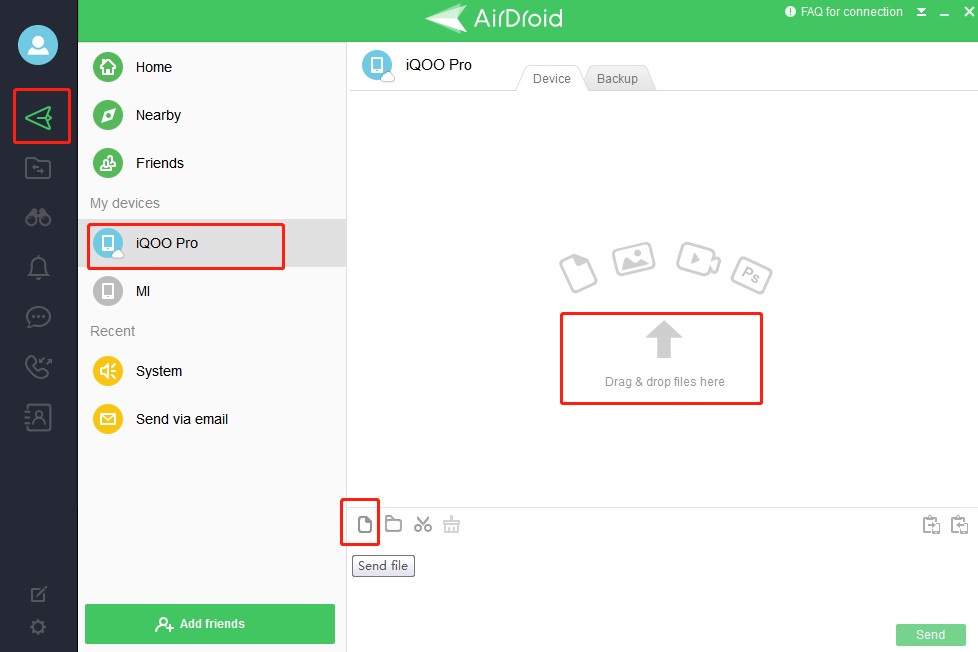
Send off the AirDroid application, select your device, and snap on the connection button to peruse your information.
Step 3: Download Files
Choose the file transfer and tap on the download symbol to save it.
Pros
- A quicker way to transfer files
- Drag and drop option
Cons
- Complicated to execute
- Not accessible for free
Transfer Files from PC to Android Phone through Wi-Fi
The quickest way to transfer files from PC to Android is by connecting the same devices to the same Wi-Fi network.
Step 1: Download ShareMe on Android
Go to the play store and download the app on your phone.
Step 2: Connect to PC
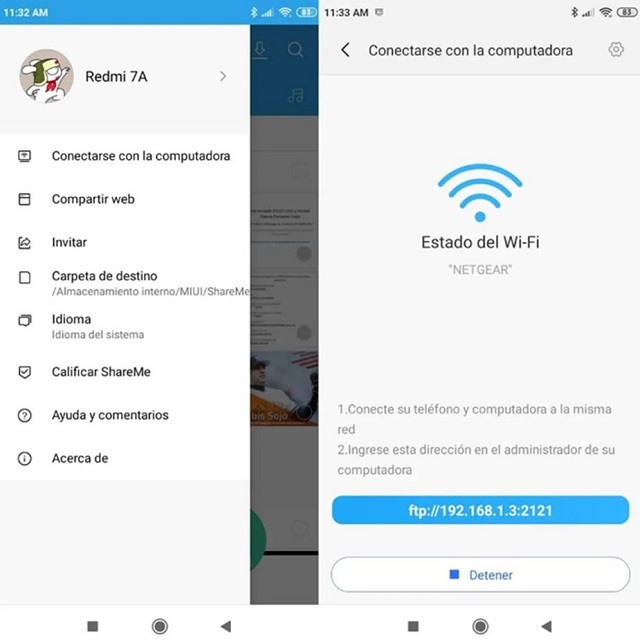
Connect the device to the PC by searching the URL of the device.
Step 3: Transfer Files
Select the files that need to be transferred and paste them into the folder.
Pros
- Easy to access all files
- Can drag and drop files
Cons
- It May get stuck with large files
How to Transfer Files from PC to Android Phone using TeraBox
Now you can see that TeraBox is the best cloud solution for you to transfer files from pc to android. It is an ideal application for people confronting the test of transferring enormous files of up to 20GB, and the download speed can reach 4.7M/s. TeraBox is the best free document move application with strong file transfer abilities accompanying numerous extraordinary elements.
Here’s the ultimate guide on how to transfer a file with TeraBox.
Step 1:Click on the ‘+’ sign.
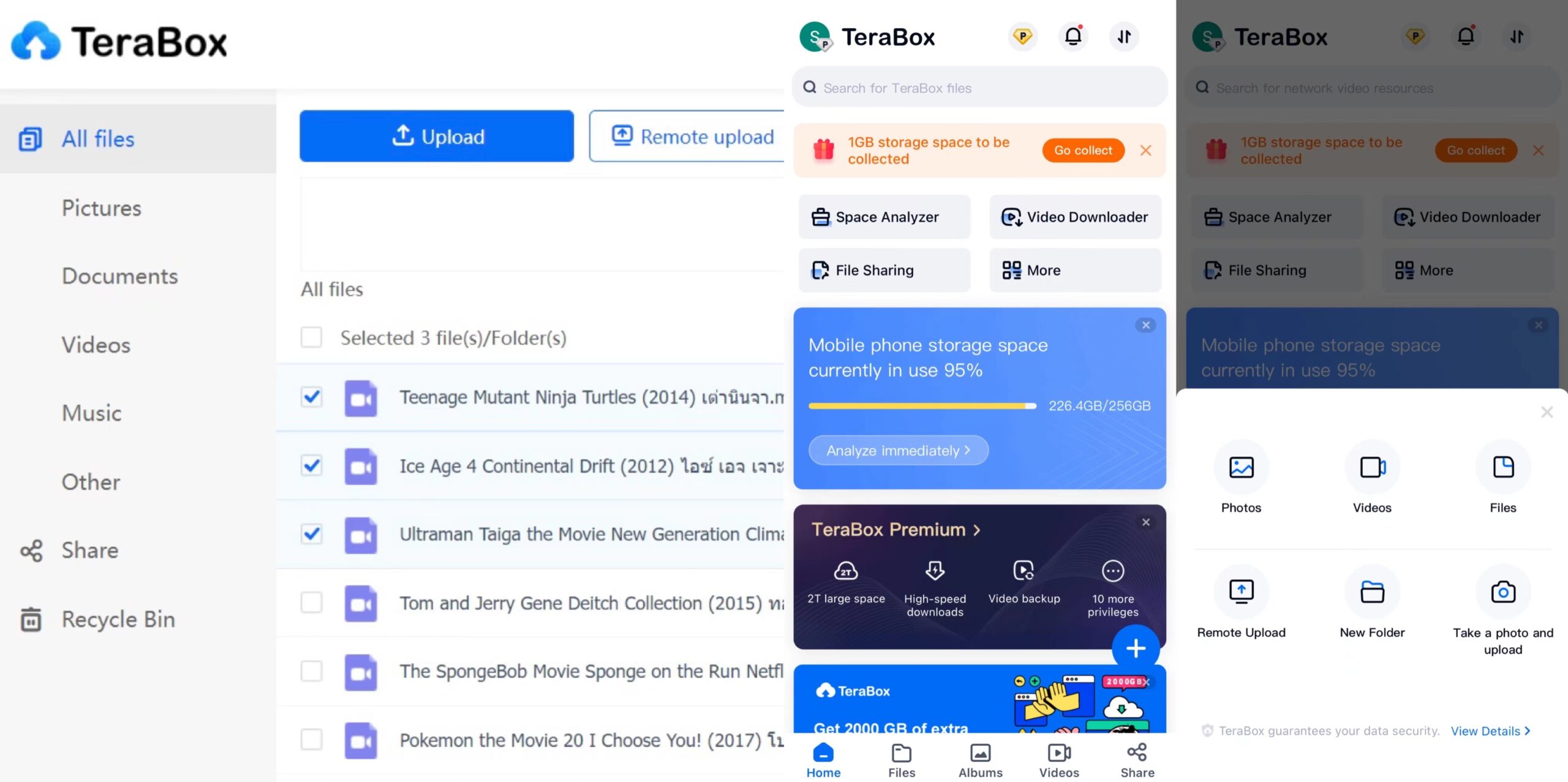
Step 2:You can likewise transfer your enormous documents from TeraBox’s web and PC sides. Click “Upload” and “Download” to do it effectively.
Step 3: You can rapidly drag files to transfer huge files from your gadget.
Features
- Capacity to transfer documents up to 4GB in size, or 20GB(paid version) in size
- Effectively share copies of any size
- Online photograph and a video screening
- Similarity with Android, iOS, and PCs for top accommodation
- AI-supported photograph labeling and order
Bottom Line
As may be obvious, with procedures like Bluetooth or Google Drive, it would require a ton of investment and work to move your information. That is why you can consider utilizing TeraBox, as it is the ultimate choice that gives 1TB of free cloud storage.