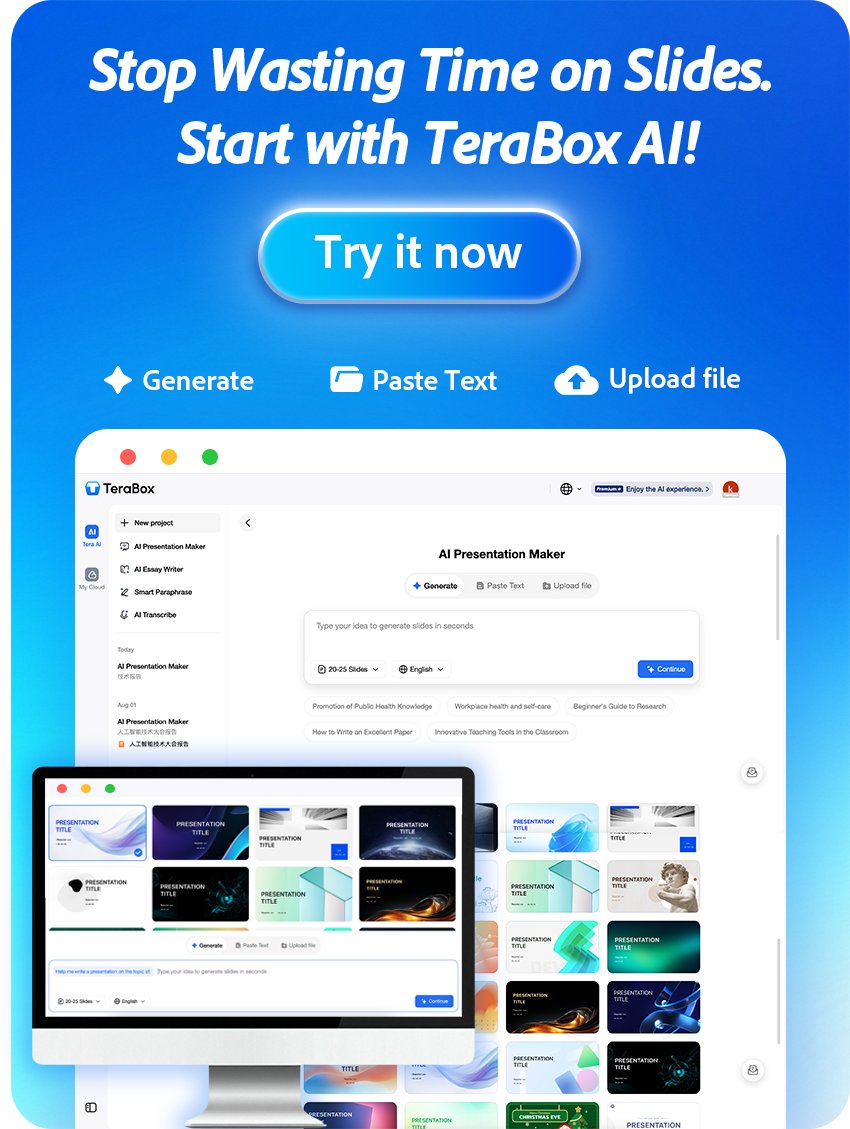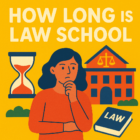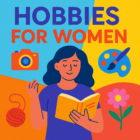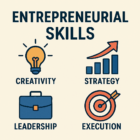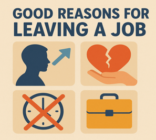If you’re an Android user, you’ve probably received a compressed file. These files are usually in ZIP format, and they’re designed to make transferring multiple files easier. However, if you’re not familiar with how to unzip files on Android devices, it can be a frustrating experience.

In this detailed tutorial, we’ll walk you through the process of unzipping files on your Android phone with help from a third-party zip file extractor for Android like TeraBox. We’ll also provide screenshots and helpful tips along the way to make the process even easier. So, let’s get started!
I. What a ZIP file is
A ZIP file is a compressed file format that can store one or more files in a single archive. It lowers the total size of the file, making it more manageable for storage and transmission. The importance of ZIP files for data storage and transfer cannot be overstated. It is a convenient way to send multiple files at once, especially when you need to share large files that may not fit in an email.
Since it’s a compressed file, we need a zip extractor for Android to unzip it, which means we need to use a third-party tool. That’s when TeraBox comes in handy. TeraBox is a popular free cloud storage and file transfer app that is specially designed for Android users. One of the standout features of TeraBox Premium is its Cloud Decompression feature, which then you can easily unzip files on your Android device. It also comes with a cloud storage feature that allows you to store and transfer files of any size, including ZIP files.
Next, we will share the step-by-step guide for unzipping files on Android using TeraBox!
II. How to Unzip Files on Android with TeraBox?
Step 1: Download and Install TeraBox
First, you need to download and install TeraBox on your Android device from the Google Play Store or TeraBox website.
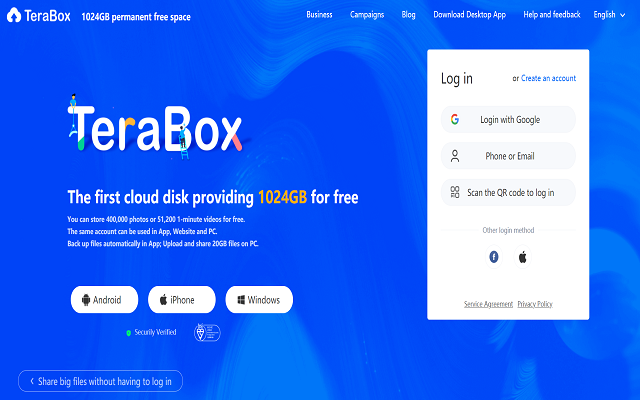
Step 2: Launch TeraBox
Once you have installed TeraBox, launch the app on your Android device.
Step 3: Upload Zip file to TeraBox
Next, Click the “+” icon on the home page, and upload the ZIP file to TeraBox.
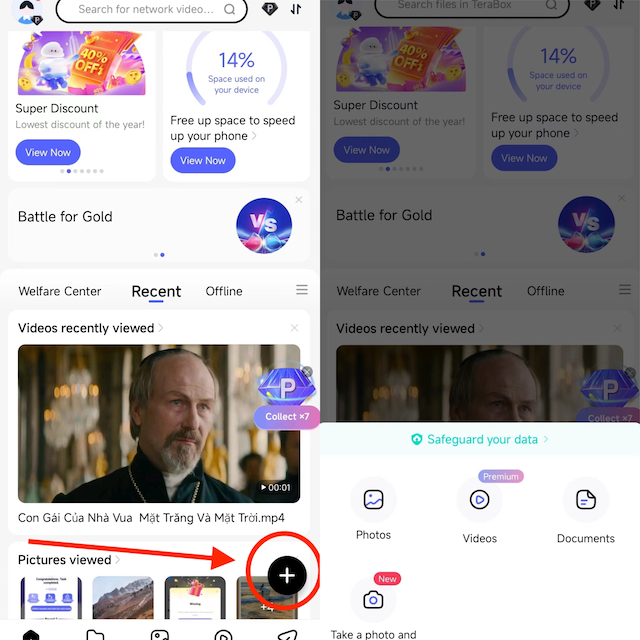
Or you could open the zip file, click “Open with another app”, and then select “Upload to TeraBox.”
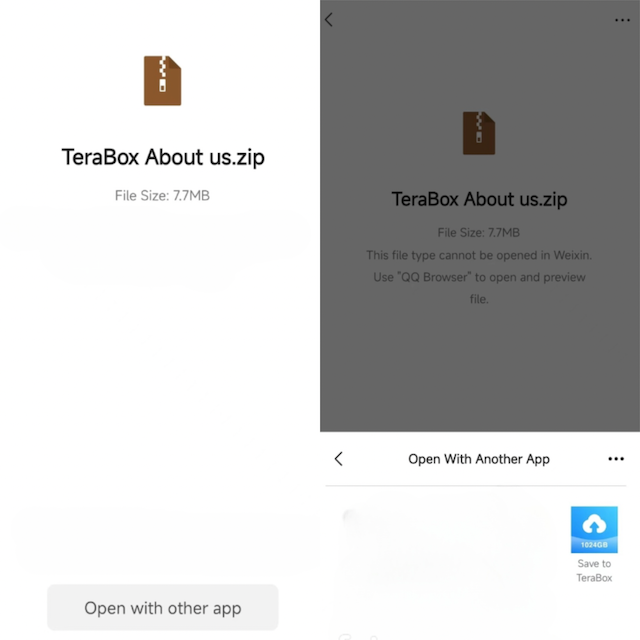
Step 4: Navigate to the ZIP file
Navigate to the location where the ZIP file is saved on TeraBox or find it in the Uploads list.
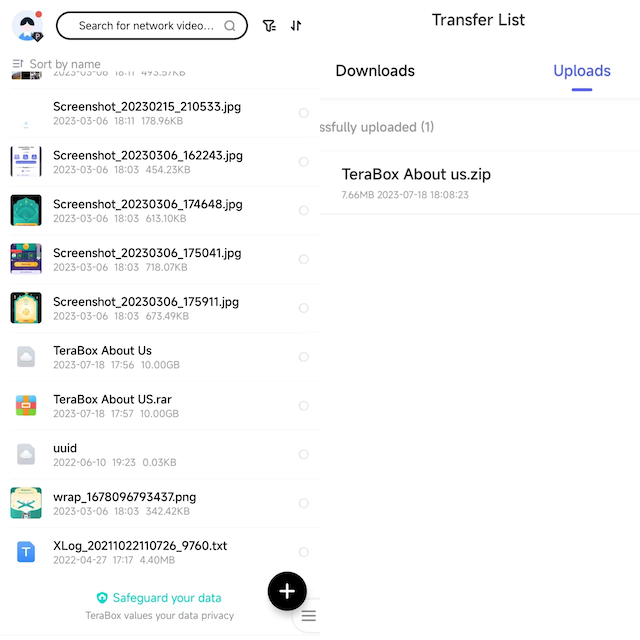
Step 5: Tap on the Zip File
Once you have selected the ZIP file, click it. Then TeraBox will start the unzipping process.

Step 6: Access the Unzipped files
Once the unzipping process is complete, you can access the unzipped files in the same location where the ZIP file was saved.
Of course, Terabox is a versatile app that does more than just unzip files; it also provides cloud storage, file sharing, and Android backup services. Whether you’re looking to extract files or take advantage of its other features, Terabox is definitely worth checking out for anyone looking to streamline their file management on Android.
Further Reading: In Depth TeraBox Review
III. Other Popular Zip Extractors for Android
TeraBox allows Android users to access their cloud storage and extract ZIP files with ease. If you use TeraBox as your main cloud storage provider, this might be a helpful method to organize and retrieve compressed files on the move. But there are plenty of alternative options if you need an Android ZIP extractor.
WinZip
WinZip is a popular and well-known ZIP extractor that has been around for decades. It is available on multiple platforms, including Android. With WinZip for Android, you can easily unzip files and folders, create and protect ZIP files with passwords, and share files via email or cloud services. WinZip also includes features like file management, support for various archive formats, and integration with cloud storage services like Dropbox and Google Drive.
How to extract a zip file on Android with WinZip?
- Launch the WinZip application on your Android device.
- Click File > Open > WinZip File from the menu bar.
- Then, in the newly opened file explorer window, browse to the location where you stored the.ZIP file you wish to uncompress.
- Select the.ZIP file you need and press the Open button. The.ZIP file will be opened in the main window by WinZip.
- It will then give four choices for unzipping the contents of this Zip file. Choose the one that is best for you.
- In the file explorer box that appears, go to the location where you wish to save the unzipped files, then click Unzip.
- When WinZip has finished unzipping your files, the folder holding the contents will appear in the main window.

RAR
RAR is another popular ZIP extractor that has been around for a long time. Like WinZip, RAR allows you to extract files and folders from ZIP archives, as well as create and protect your own ZIP files. RAR also includes features like repair and recovery of damaged archives, encryption, and support for multi-part archives.
How to unzip files on Android with RAR?
- Open your RAR file in RAR app.
- Choose the zip file to be extracted.
- Configure your archiving and extraction choices.
- Tap on BROWSE to choose a location for the extracted files.
- Navigate to the folder you want, then select OK in the bottom-right corner to choose the destination.

7-Zipper
7-Zipper is a free and open-source ZIP extractor for Android that supports a wide range of archive formats, including ZIP, RAR, 7z, GZIP, BZIP2, TAR, and more. It also includes features like password protection, file compression and decompression, file management, and cloud storage integration.
How to unzip a file on Android using 7-Zipper?
- Download and install 7Zipper on your Android smartphone.
- Allow 7Zipper access to all your files
- Select the folder location of your files.
- Navigate to your zip file and click it.
- Create a folder for your unzipped files and click “OK”. 7Zipper will extract your zip files.
- Click “Open” to access your extracted files.
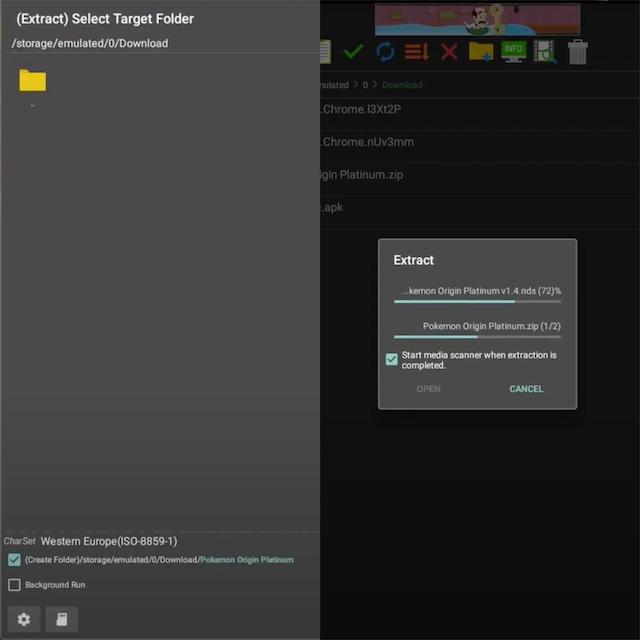
Overall, each of these ZIP extractors for Android offers a range of features and capabilities that make them attractive options for Android users looking to manage and access compressed files on the go. Whether you prefer a simple and intuitive interface or more advanced features and customization options, there is sure to be a ZIP extractor that meets your needs.
In conclusion, understanding how to unzip files on Android devices is essential, especially if you deal with large files regularly. TeraBox is a handy app that allows you to unzip files on your Android device conveniently. It also comes with other features that make data storage and transfer more accessible. We encourage you to download TeraBox APK now and explore more features of TeraBox and make the most of its capabilities.
Further checking: 12 Dropbox Alternatives Free: More Storage and Better Features
FAQs
1) Is it possible to unzip files using TeraBox on my iPhone?
Yes, you just need to install TeraBox app on your iPhone and follow the same process as Android users. Upload your files to TeraBox and open it; then you can get the unzipped files. It’s supper easy to open zip files on iPhone.
2) How to send Zip files with TeraBox?
Step 1: Launch TeraBox on your Android device.
Step 2: Navigate to the location where the ZIP file is saved on your Android device.
Step 3: Select the ZIP file that you want to send by tapping on it.
Step 4: Once you have selected the ZIP file, tap on the Share feature located at the bottom of the screen.
Step 5: Choose the recipient you want to send the ZIP file to. Or just copy the link to the file and send it using another platform.
3) How to compress files into a ZIP on Android devices?
To compress files into a ZIP on your Android device, you can use any of the popular file compression apps like WinZip, RAR, or B1 Archiver. These apps have a compression feature that allows you to select the files you want to compress and create a ZIP file.