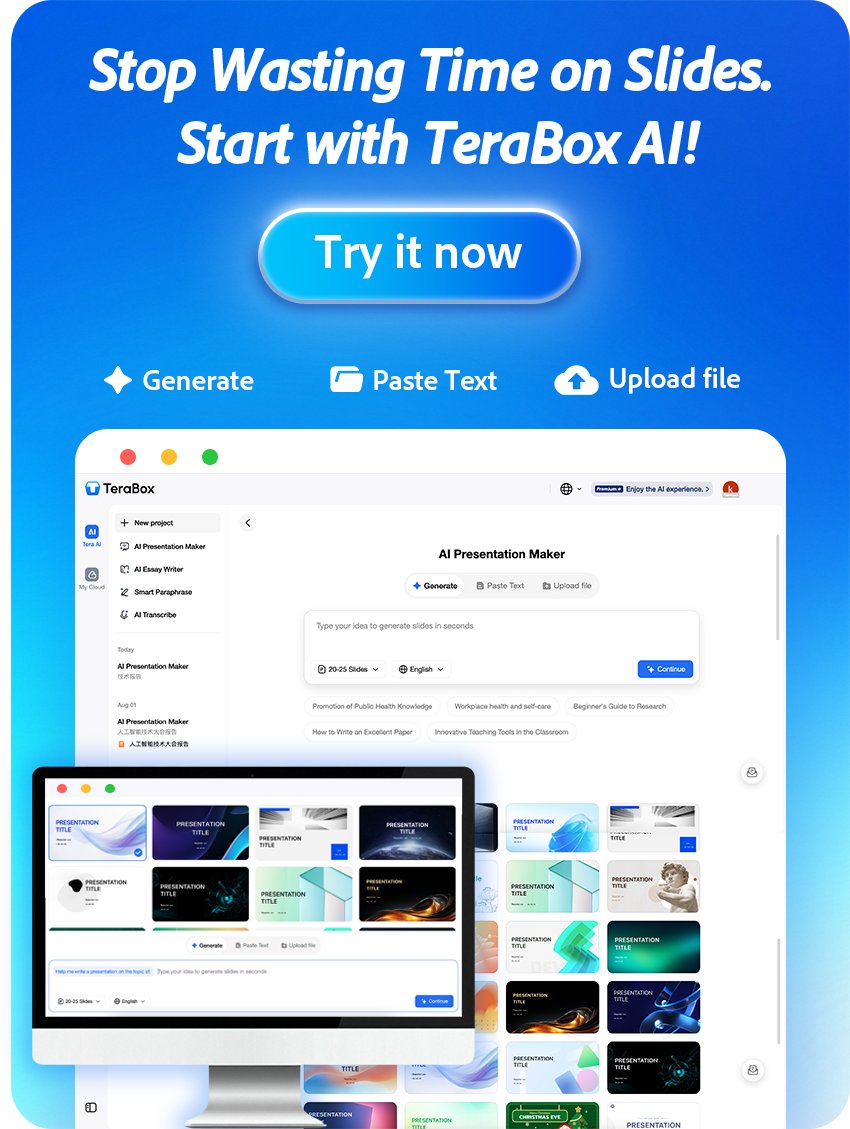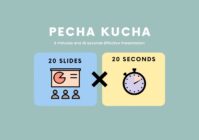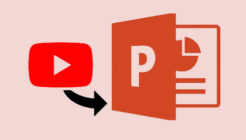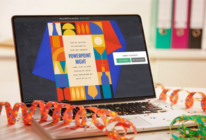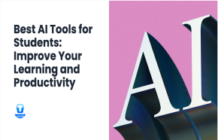If you’re an iPhone user, you’d have wanted to transfer files from iPhone to PC to clear up some space on your device or get it done before resetting the device.

Many people tend to transfer iPhone data to PC via iTunes as it might be the easiest way to do it. But are there any other ways to transfer data?
This article will tell you all about how to transfer files from iPhone to PC.
How to Transfer Files from iPhone to PC without iTunes?
iTunes is a native management utility software of Apple, which performs the task of file transfer smooth. But if you want to save the trouble of downloading, and transfer files from iPhone to PC without iTunes, we’ll show three best ways to put things in order.
Method 1: Transfer Files via Cable
Step 1: After running your Windows PC, you’ll need to connect your iPhone device to your PC.
Step 2: You’ll need to navigate the iPhone notification panel and select the ”Portable Device” icon from there. Next, you need to select the files you’d like to share.
Step 3: Once the PC detects your iPhone, you’ll need to copy the files from your iPhone devices and then paste those files into your computer’s hard disk.

Method 2: Transferring Files via iCloud
When connected to a WiFi network, iCloud tends to create the back of your iPhone files regularly. Hence, you can access the iPhone data on your PC via iCloud Drive and iCloud.
Step 1: After launching iPhone settings, you’ll need to enter your Apple ID credentials and tap iCloud. Now, all you need to do is enable the iCloud Backup option.
Step 2: In this phase, you’ll only need to install the iCloud app on your app before logging in with your iCloud account.
Step 3: Now, you’ll need to select the files you’d like to transfer from iPhone to PC and then hit ”Apply” to get it done.

Method 3: Use TeraBox Cloud Storage
The two ways mentioned above are, of course, mostly reliable. However, you may be caught in a dilemma if you try to transfer large files from iPhone to PC: using a cable to transfer can take a lot of your time, and you can only store at most 5GB files in iCloud storage. If you are opting for a better too for large file transfer, TeraBox sets apart both methods fairly easily.
Meanwhile, as the best free file transfer app, TeraBox allows you to store 1024GB of files for free with rapid upload speed. On top of that, TeraBox is a recognized secure cloud storage, so you won’t have to worry about the integrity of data courtesy of the unbelievable protection.

Step 1: Launch TeraBox and Select the Files on Your iPhone
Download and install TeraBox respectively on your iPhone and PC. Then launch the application and sign up with your social media accounts/email address/phone number.
Next up, you’ll need to tap the “+” icon on the bottom of the home page and select the photos or videos or any kind of files you’d like to upload, to prepare for you iPhone data transfer.
Step 2: Transfer Files to PC
After uploading the files, which only takes a few seconds, you can access them on your PC with the same account you’ve logged in with your iPhone. It’s up to you whether you want to store it in the cloud or download it on your personal computers.

Since TeraBox supports a wide range of devices, this process not only applies to transferring files between iPhone and PC, but practically from and to any device. When it comes to transferring files from iPhone to PC, TeraBox is definitely the best alternative to iTunes.
Transfer Large Files from iPhone to PC with TeraBox
TeraBox is undoubtedly an ideal option for fast and secure file transfer, and on top of that, it also comes with many brilliant features.
Did you know? Many users of TeraBox say it is easy to transfer large files from iPhone to PC because of its fast upload speeds. This sets TeraBox apart from other file sharing services. For example, you can share files to another Android device via Google backup if you’re using Android, but normally these methods won’t allow you to share large files. Hence, it would help if you went for TeraBox. It allows you to transfer 4 GB files for free at a time, and 20 GB at affordable costs.
Meanwhile, you can also share large files with your friends or business partner through a secure share link protected by an “extraction code”, which acts as a password. To get a taste of the feature, simply visit the official website; you don’t even have to log in.

Apart from transferring large files, TeraBox also has many other mind-blowing features. On the top of the list is the 1024GB free cloud storage, where you can store files for free. That is about 6.5 million document pages, 400,000 photos, and 2500+ movies.
Using TeraBox, you can also log in with the account on multiple devices. It means when you tend to store files on a mobile device, if you’ve signed in with the same account on a PC, you’ll also be able to find the files on a PC. This is perfect for file synchronization.
Final Thoughts
Transferring iPhone files with a PC without iTunes is fairly easy, as we’ve mentioned the top three methods to get it done.
Of all the solutions we’ve explored here in this blog, TeraBox is the best option. TeraBox enables you to transfer large files from iPhone to PC with minimal effort, apart from being relatively fast. Hence, we highly recommend you to download TeraBox free and enjoy a flawless file transfer experience!